Diagguiのつかいかた
Contents
diagguiはデジタル版スペアナのように、各種伝達関数や、遅延、カップリングなどデジタルの特性を調べることができるソフトウェアです。インストールなどについては、Linux設定メモを参照してください。ここでは、CLIOのportaにインストールされているものを使用するということで書いておきます。
実際の装置とDiagguiのtest pointの対応
matlab上の、
/home/controls/cds/advLigo/src/epics/simLink/ctr.mdl
などで確認することができます。matlabのCurrent Folderでフォルダを指定すると、左の欄にmdlファイルが見えます。
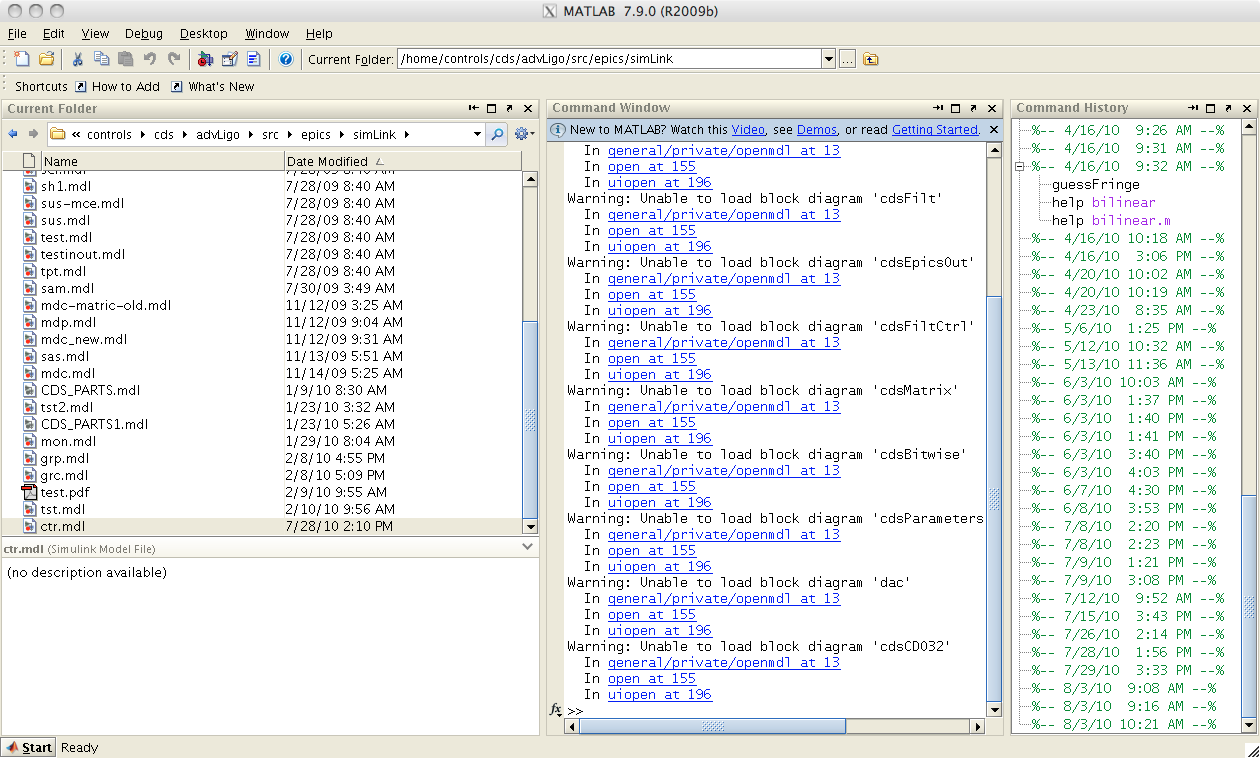
ctr.mdlファイルを開くと、入出力との対応がわかります。 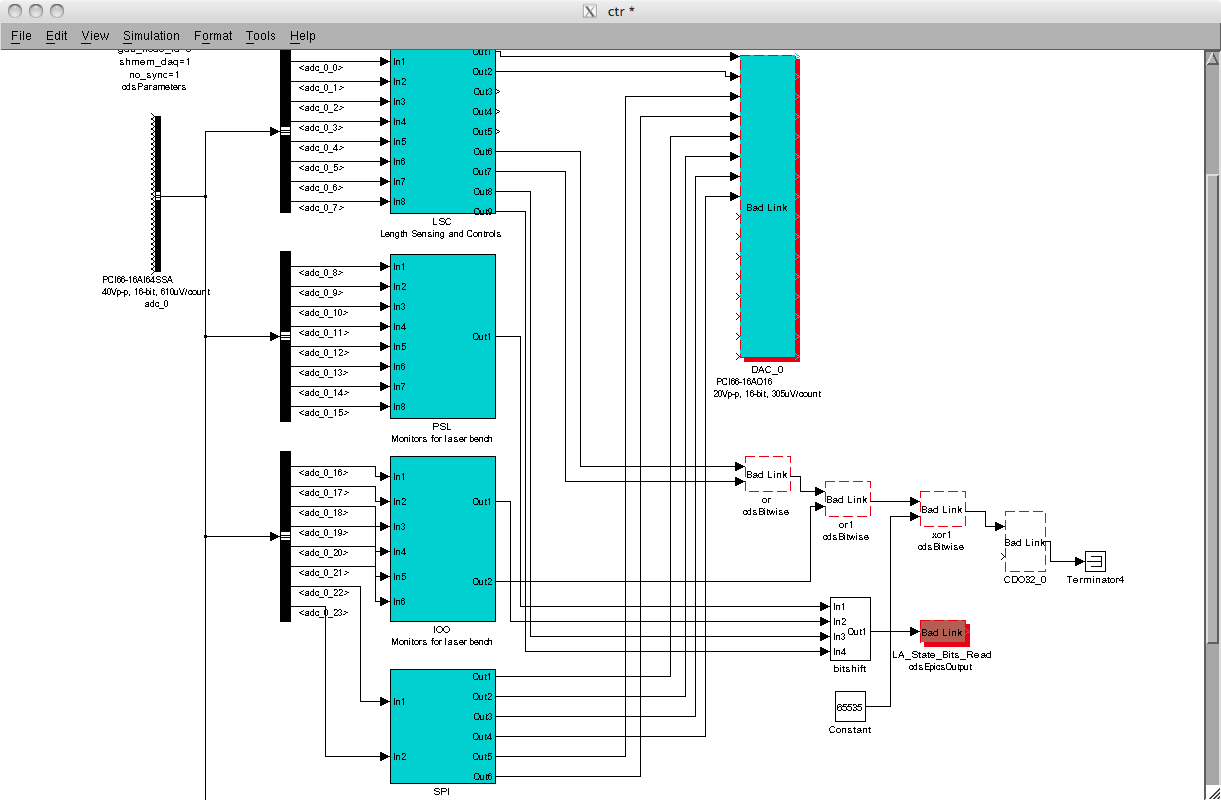
図の中の、LSC(注:diagguiなどで用いられているLSCなどの略語は、麻生さんの記事を参照してください。) ボックスをクリックすると、さらに詳しい接続状況が見られます。
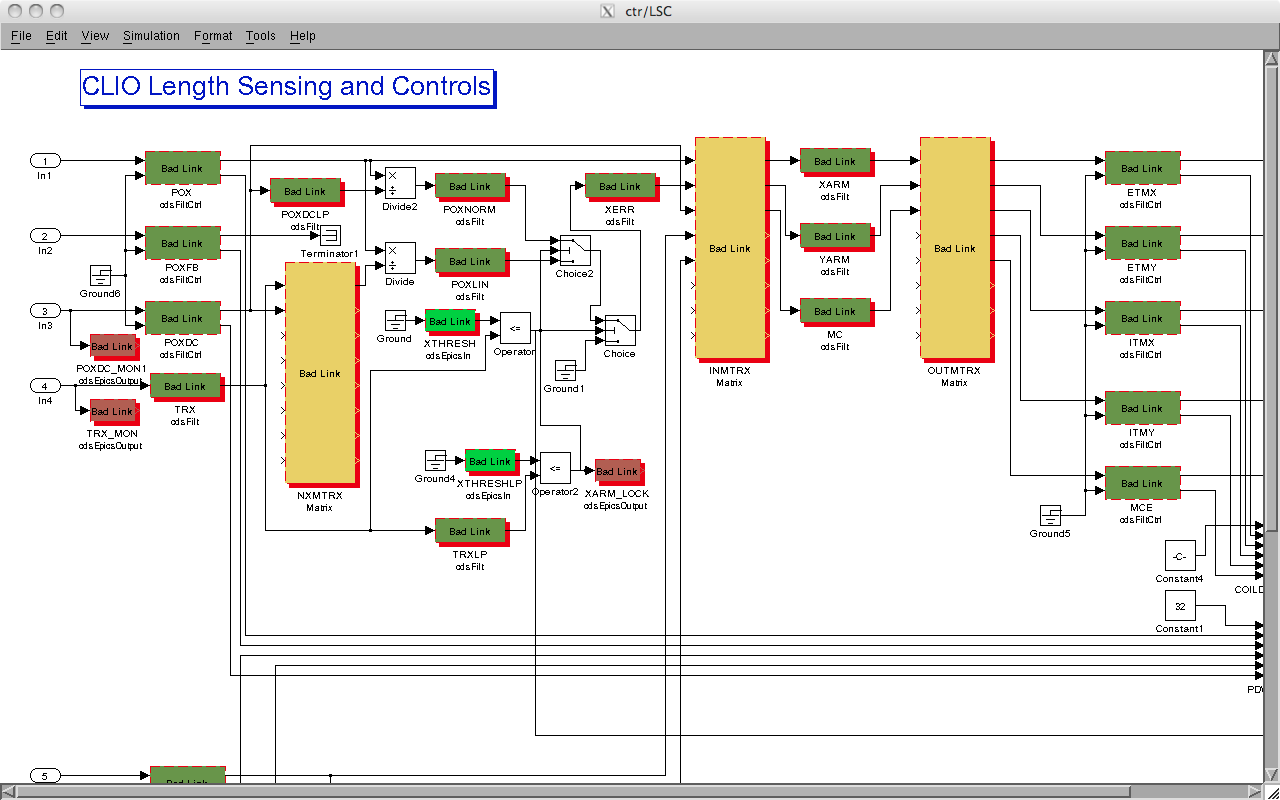
これらから、たとえば、デジタルのDAC出力OUT1から、ADC入力IN1をD-SUB 9ピンのケーブルで接続して 伝達関数を測定したい場合、
- LSCのETMXのin2からLSCのPOXのin1
- LSCのETMYのin2からLSCのPOXFBのin1
- SPIのRM_Lのin2からLSCのPOXDCのin1
- SPIのRM_Rのin2からLSCのTRXのin1
を測定すればよいことが分かります。 (ADCのチャンネルとテストポイントの対応についてはこちらも参照してください。)
Diagguiの起動
porta(あるいは端末から ssh -Y controls@porta)で、
$diaggui &
とすると、Diagnostic test toolsという画面が現れます。
4つのtab(Input, Measurement, Excitation, Result)のうち、通常はMeausrementが選択されています。
- 次の、Measurement 欄の中で、
- 雑音レベルの測定をするときは、Fourier Toolsを選択します。
- 伝達関数の測定をするときは、Swept Sine Responseを選択します。
Fourier Toolsのつかいかた
- Measurement Channels 欄で、Channel 0 to 19 が選択されています。
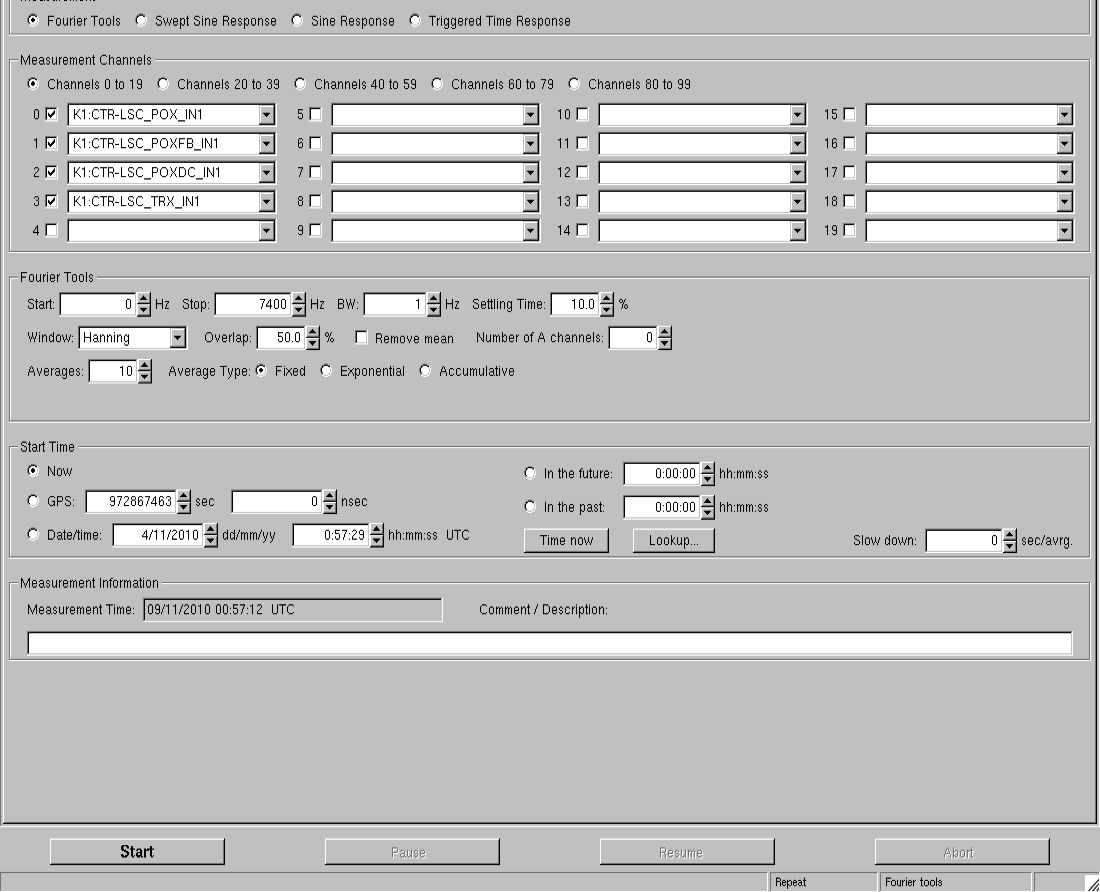
ドロップダウンリストから、測定チャンネルを選択してチェックボックスをチェックします。
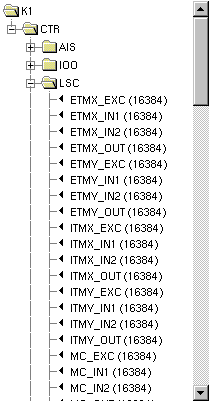
- Start Time欄がNowになっていることを確認して、
- Startボタンを押します。
Swept Sine Responseのつかいかた
遅延時間を測定するために、DAC-ADCループの応答を測定する場合を例に説明します。
まず、デジタルのDAC出力OUT1から、ADC入力IN1をD-SUB 9ピンのケーブルで接続しておきます。
次に、mk(medm)で、test pointの状況を設定します。
porta(あるいはkami1)で、
$mk &
とすると、メニューが表示されるので、
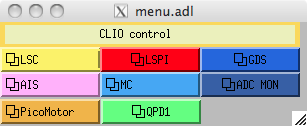
LSC(サブメニューもLSC)を選択すると、 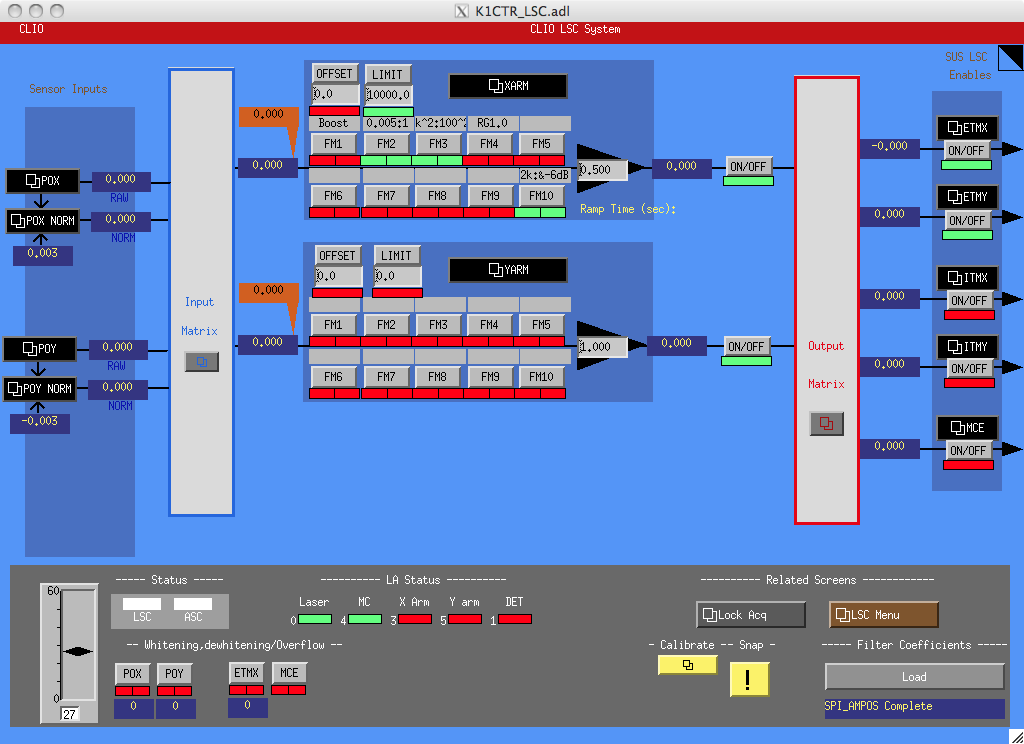 が表示されます。 ここからさらに、ETMXと、POXをクリックすると、
が表示されます。 ここからさらに、ETMXと、POXをクリックすると、
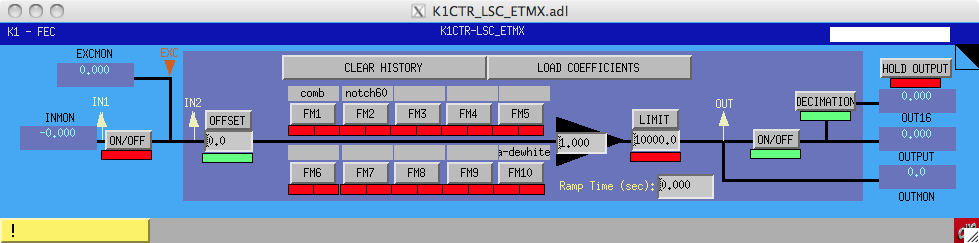
と
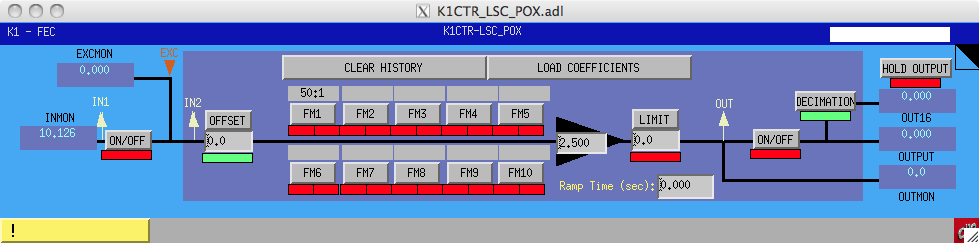
が表示されます。 EXCMONが励起源になるので、ETMXは入力を切るために、in1とin2の間のON/OFFスイッチをOFF(赤)にし、 in2(あるいはoutでもよいかも)をtest pointにします。 POXは入力直後のin1で測定をすることにして、 念のため、後に信号が伝わらないように、in1とin2の間のON/OFFスイッチを切っておきます。 必要に応じて、その他のフィルタの設定を行います。
以上の準備を終えたら、Diagguiでの測定を始めます。
Diagguiを起動して、Measurement ChannelsでSwept Sine Responseを選択し、LSCのPOXのin1とLSCのETMXのin2を選択します。 それから、測定周波数を例えば、次のように指定します。 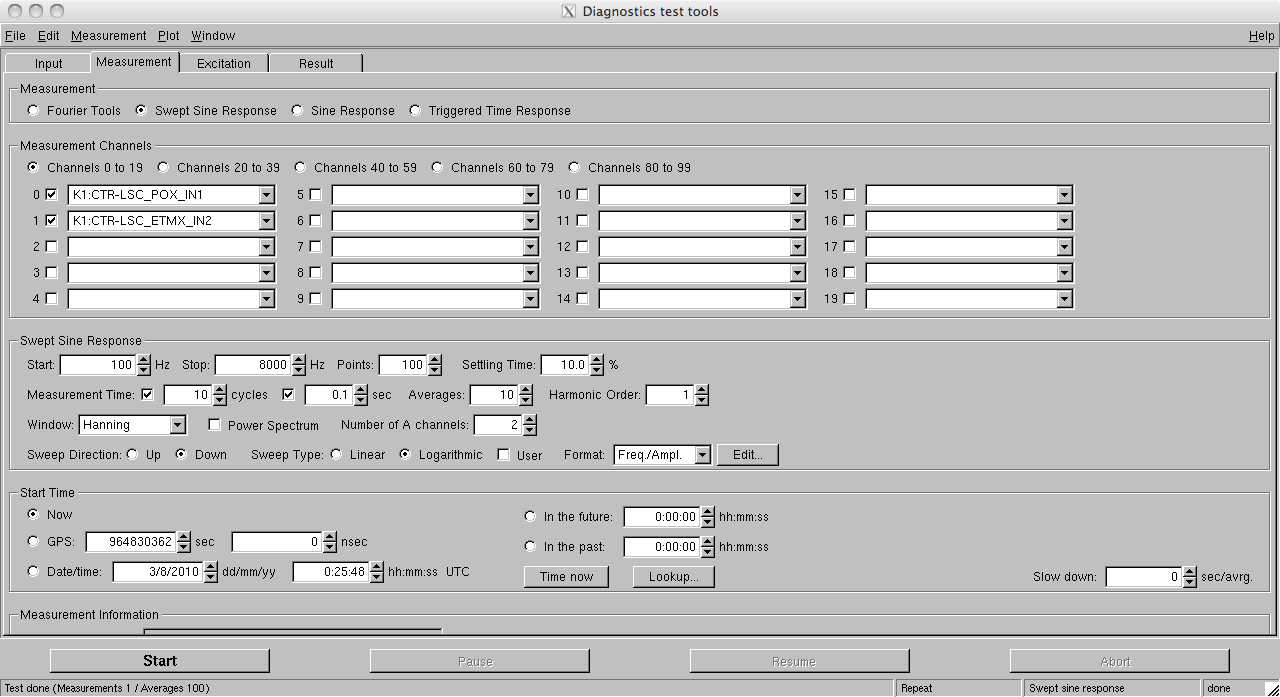
Number of A channelsはこの場合は0でも可です(Excitation分の指定channelの応答のみ測定できればよいため。 通常は、指定したチャネル数と同じ数を指定する。)。
次にExcitationタブで励起源を指定します。 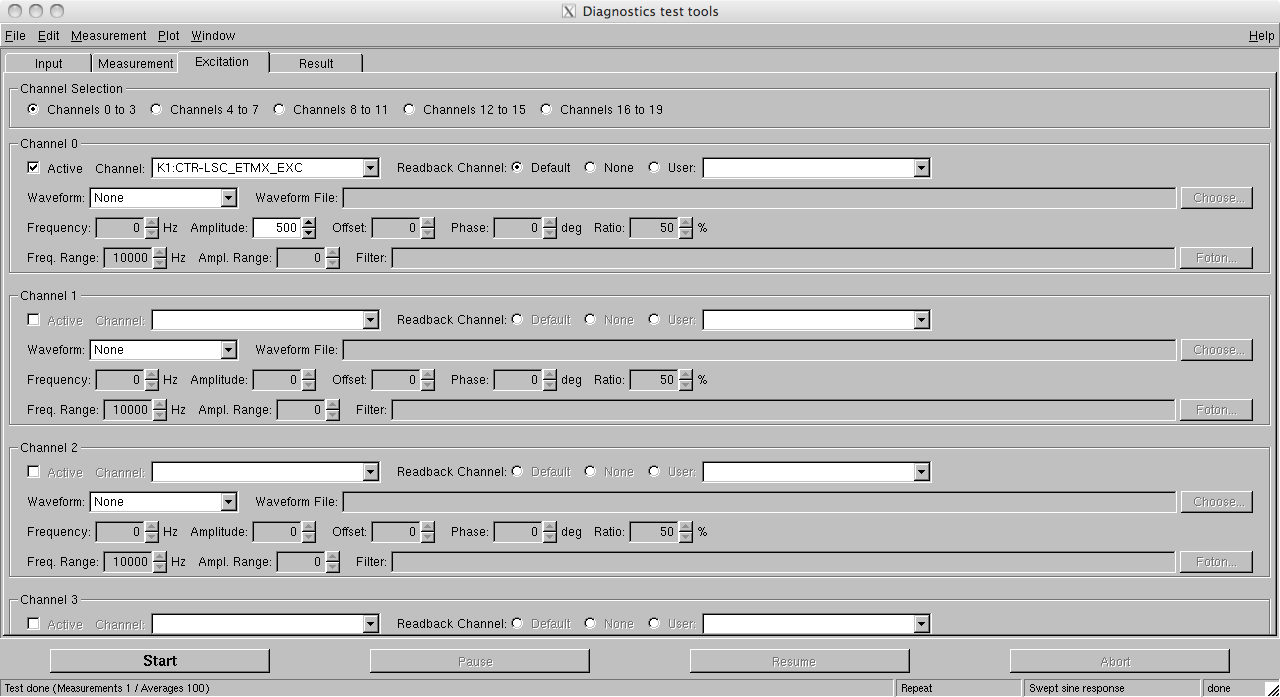
Measurementタブに戻ってStartボタンを押します。
Resultタブで測定結果が見られます。
Triggered Time Responseのつかいかた
測定結果
測定が終了したら、Result tabを押して、結果を見ます。
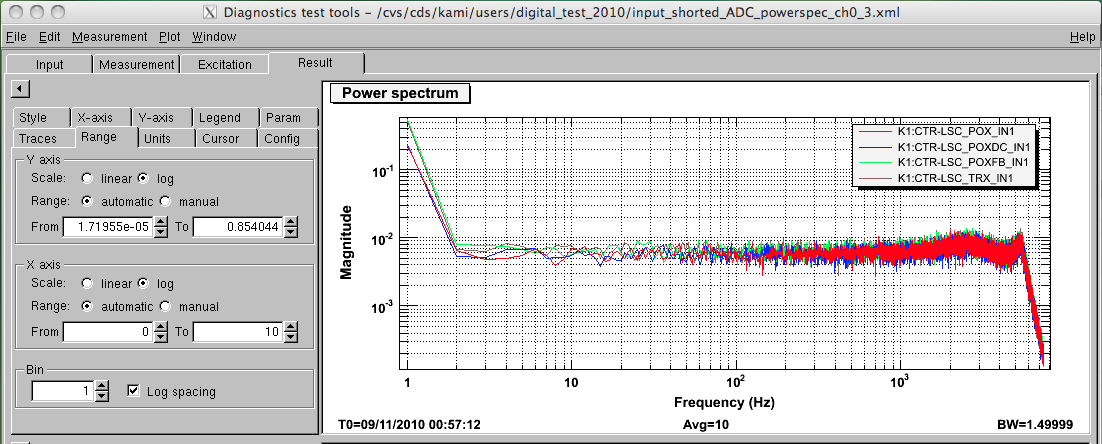
何も表示されていなかったら、左上の黒い三角のボタンを押して、option panelを表示させます。
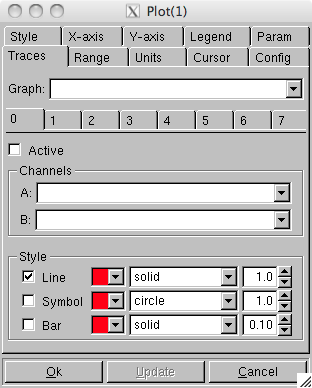
Option panelのTracesタブを選択し、0のタブを選択して、Channels欄のA:のドロップダウンリストから、表示したいチャンネルを選択すると、グラフが描画されます。Activeボックスにチェックが入っていることを確認してください。チェックを外すと、表示を一時停止することができます。
ファイルをSaveする場合は、以下のフォルダに個人ファイルを作成して置くようにします。デジタルのデータは、digital_test_2010以下に置いてあります。
/cvs/cds/kami/users/
x軸をlog表示にしたいときは、RangeタブのX axis欄のScale項目で、logを選択します。
縦軸単位の設定
たとえば、ADCの入力を測定して、V単位で表示したい場合の手順を示します。まず、Unitsタブを選択して、下方のCalibration...ボタンを押して(あるいは上部のPlotからCalibration Edit...を選択します。)Calibration tableパネルを表示します。
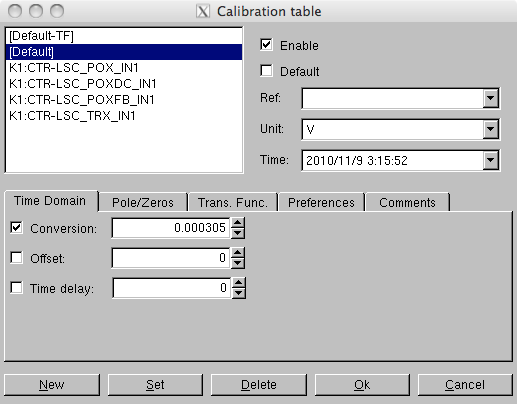
左上の枠の中から、[Default]を選択して(選択すると、右のEnableボックスにチェックが入ります。)、 左下のNewボタンを押すと、New calibration recordパネルが開きます。
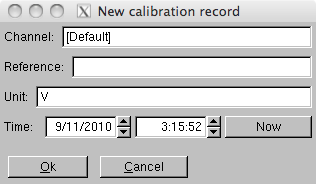
UnitにVと入力してOKを押し、Calibration tableウィンドウに戻ると、Unit, Timeに先ほど入力した値が表示されていると思います。 次に、Conversionにチェックを入れて、0.000305を入力し、Setボタンを押し、OKで抜けます。
以上の操作によって、ResultのUnit欄のYのところで、V, V/Hz{1/2}, V{2}, V^{2}/Hzなどが選択できるようになっています。 単位を選択すると、自動的に図が書き直されます。
グラフの書き出し
左上のFileからPrintを選択して、Printパネルを表示し、Print to fileチェックボックスにチェックを入れ、OKを押します。
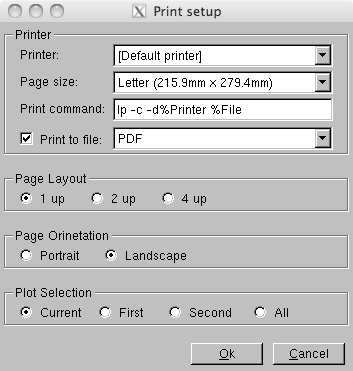
前のパネルでPDFなどを選択していても、最初Files of type欄はPostscriptになっているので、 Save as...パネルでもう一度ファイルタイプを指定して、保存します。
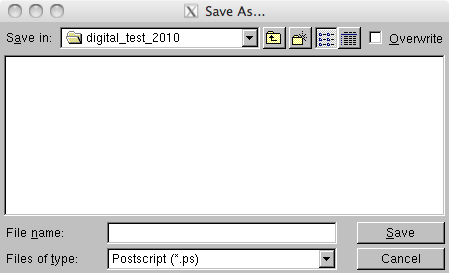
データの出力
Diagguiで取得したデータをファイルに書き出すには、FileからExportを選択します。
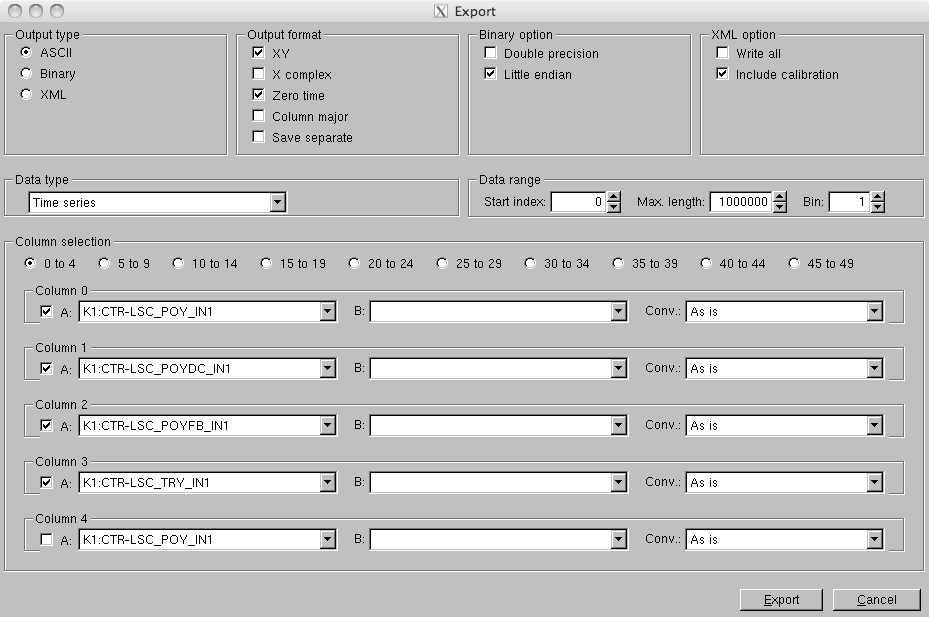
上の場合はASCIIですが、出力形式を選んで、下欄のデータを選択し、右下のExportボタンを押すと、ファイルを保存するパネルが開くので、適当な名前を設定して、Saveします。
現時点では、kami1ではExport機能が使えません(portaでは使えます)。
