|
Size: 9573
Comment:
|
Size: 5583
Comment:
|
| Deletions are marked like this. | Additions are marked like this. |
| Line 75: | Line 75: |
| === Skypeでの参加 === EVOのMeetingにはSkypeからも参加することが出来ます。何らかの理由でEVOは使えないがSkypeは使えるという状況で利用できます。しかし、現状ではEVO-Skypeブリッジはテスト段階なので、同時に使える人数が限られています。そこでLCGT関連の会議では、主催者側が一人SkypeからEVOに繋ぎ、他の参加者はその人とSkypeの会議通話で繋がるという方法で利用することにします。主催者から伝えられるSkypeアカウントにコールするか、主催者側からコールされるのをお待ち下さい。 |
=== Skype Bridge === If you have trouble in getting EVO work (like when you are behind a very strict firewall), you can connect to EVO through Skype. However, the Skype-EVO bridge is still in its beta test and the number of simultaneously connectible clients is very limited. Therefore, the meeting organizer will host a Skype conference including the EVO bridge. All other Skype participants are connected to EVO through this Skype conference call. Tell the meeting organizer your Skype ID so that you are included in this conference call. |
| Line 79: | Line 79: |
| === 電話での参加 === [[http://evo.caltech.edu/evoGate/telephone.jsp|EVO Phone Bridge]]のページにある電話番号のどれかに電話して、つながったら指示に従って接続したいEVO MeetingのIDを入力します。Meeting IDは主催者に聞いてください。現状では残念ながら日本国内のアクセス番号は無いようです。 <<Anchor(EVOadmin)>> == EVO会議の主催 == ここからは、EVO会議を主催する人向けの情報です。 EVOのMeetingを予約(Book)するには、EVOを起動後、メニューバーのMeetingsから"Book a Meeting"を選びます。開いたウィンドウに必要事項を記入して、CreateをクリックすればMeetingが予約されます。クローズドなMeetingにしたい場合はパスワードを設定し、それを参加予定者に通知してください。 予約されたMeetingの詳細は、登録したメールアドレスに送信されてきます。そこには、Meeting IDも記載されています。メール上では以下のようにPhone Bridge IDとして記載されています。 {{{ - Phone Bridge ID: 2059262 }}} この番号は、電話及びSkypeでMeetingに参加する際必要になるものです。 BookされたMeetingは時間が来ると自動的に開始されます。 主催者はすみやかにMeetingに参加して、必要ならば以下に説明するようにTV会議ブリッジとSkypeブリッジを開始してください。 <<Anchor(EVOTVConf)>> === TV会議のブリッジ === 従来のPolycomを使ったTV会議システムとEVOのMeetingをつなぐ方法を説明します。 まず、TV会議につなぐためにはEVOを走らせるコンピュータのポートが外に向けて開放されていなければなりません。これは、TV会議で使用されるH.323プロトコルがランダムなポートを使用するためです。 * Meetingに参加したら、メニューバーにある、{{attachment:Call.png||align="top"}} をクリックします。<<BR>> * "Call H.323/SIP client"をクリックします。<<BR>> * 新しく開いたウィンドウにTV会議ホストのIPアドレスを入力して、コールアイコン(グリーンの受話器のマーク)をクリックします。 これでTV会議システムと繋がるはずです。 TV会議システムからEVOにコールをかけることは出来ないみたいです。 <<Anchor(EVOSkypeBridge)>> === Skypeのブリッジ === SkypeとEVOをブリッジする方法を説明します。詳細は[[http://evo.caltech.edu/evoGate/skype.jsp]]を参照してください。<<BR>> EVOのSkypeブリッジはまだテスト段階なので、負荷を抑えるために同時接続人数が制限されています。そこで、主催者が一人だけSkypeブリッジと接続し、その他のSkype参加者は主催者のSkypeアカウントと会議通話するという方法を取ることにします。 まずSkypeを立ち上げ、evo.phoneというコンタクトを追加します。 次に、evo.phoneに発信します。接続されたら、指示に従ってMeeting ID(Phone Bridge ID)を入力します。この際、ダイアルパッドを表示する必要があります。 下の図のように、少し分かりにくいところにあるので注意してください。また、発信用のダイアルパッドとは別物ですので、これも注意してください。 {{attachment:LCGT/Meeting/EVOJ/skype-pad.jpg}} IDの数字を入力したら、最後に#を押します。IDが正しく入力されたら、EVOの画面にSkype Bridgeが参加者として表示されるはずです。 サウンドカードの取り合いが起こるかもしれないので、Skypeを走らせるコンピュータとEVOを走らせるコンピュータは別のものにするほうが良いでしょう。 EVOのSkype Bridgeと無事つながったら、他のSkype参加者を会議通話で呼び出して、参加させます。 <<Anchor(EVODiagram)>> === EVO接続の概念図 === {{attachment:LCGT/Meeting/EVOJ/EVODiagram.png||width=800}} |
=== Phone Bridge === You can join an EVO meeting from a normal phone if you want. See [[http://evo.caltech.edu/evoGate/telephone.jsp|EVO Phone Bridge]] to find the nearest access number to your location. Call a number and enter the EVO Meeting ID (Phone Bridge ID), which will be distributed by the meeting organizer. |
How to Use EVO for LCGT Meetings
EVO Overview
EVO is an online conference system developed at Caltech. It has many advantages over conventional H.323 TV conference systems such as Polycom. It is free of charge and does not require special expensive hardware. You can use EVO from behind most firewalls.
LCGT project plans to use EVO to provide remote participation for most meetings. This page explains how a collaborator can join an EVO meeting.
First, all EVO users are required to register at their web site. Please refer to User Registration section. Then proceed to Starting EVO and Joining a Meeting.
To connect to an EVO meeting through Skype or phone, read Skype Bridge or Phone Bridge.
For more information about EVO, read the EVO Documentation.
User Registration
Go to the EVO web page(http://evo.caltech.edu/) and click "Register". Enter user ID, password and an email address to create an account.
Starting EVO
Go to the EVO web page (http://evo.caltech.edu/) and click "Start EVO".
The EVO client program (called Koala) will be downloaded and automatically executed. You need JRE (Java Runtime Environment) to run Koala. If it is not installed in your computer, you will be led to the download page (for Windows and Mac). For Linux, install the JRE through your distribution's package management system. For Ubuntu, the following command will do the job.
sudo apt-get install sun-java6-bin
During the startup process of EVO client, you are asked to enter an EVO account information. Put your EVO account ID and password.
Joining a Meeting
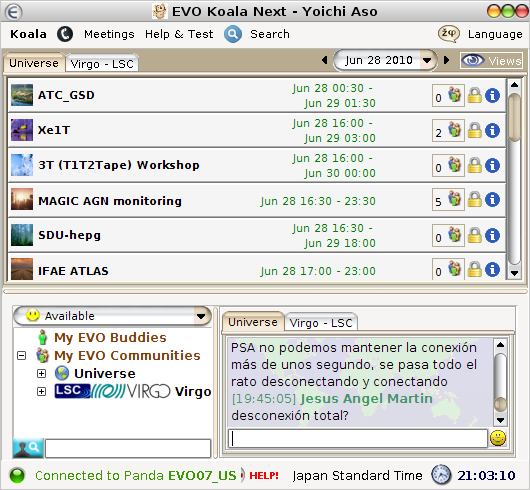
Once EVO is fully started, you will see a window above. Now you have to join a meeting booked by someone. For LCGT related meetings, the name of an EVO meeting will be distributed by email beforehand. In order to find a meeting, click on "Meetings" in the menu bar. Then click "Search for meetings". A search window will open. Check "Filter Titles" and put the (partial) name of the meeting you want to join in the text box. After clicking the Search button, you will see a list of meetings matching the search criteria. Find your meeting and click on it to join.
Sometimes, meetings are password protected. In this case, the password should be distributed to the potential participants beforehand. Ask your meeting organizer if you don't know the password.
EVO Usage
When you join a meeting, you will see the following window. The colorful icons in the middle are important. The left most one is for switching the speaker On/Off. The second one from left is for microphone mute (default is muted). The right most one is for exiting the meeting. The third one from right is used to open "Audio Video Controls" window.
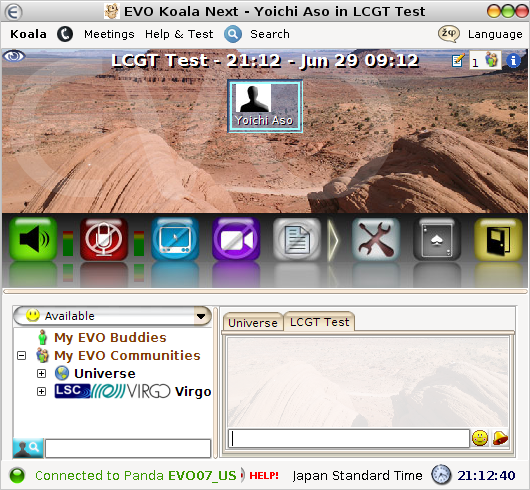
Video
Once you join a meeting, you will also see a window like below. It is a window to show videos. If you have a web camera connected to your computer, you can send your video by clicking the web camera like icon.
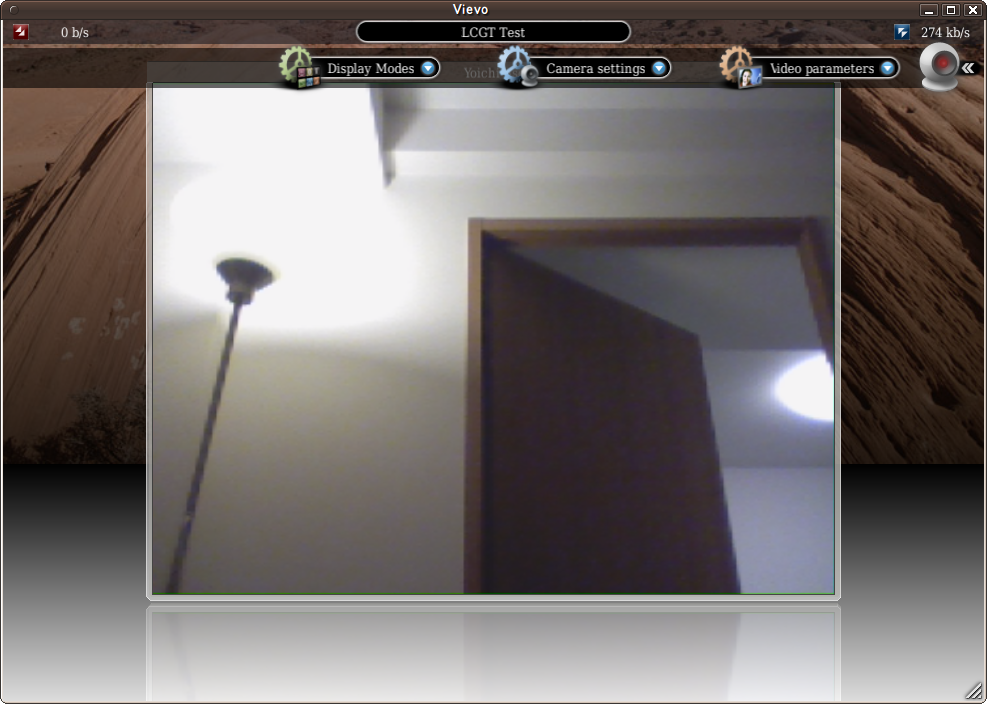
Receiving video can put a significant CPU load and a network load. If you experience slow down of your computer, try to disable the video. To do so, open the "Audio Video Controls" window and select the video tab. In the "Video Received" pane, select "No Videos" to disable video completely. You can also limit the bandwidth or show only selected videos to reduce the load.
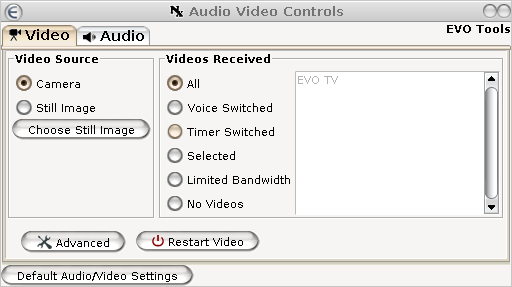
Audio
In order to adjust audio volumes and such, open the "Audio" tab of the "Audio Video Controls" window. You will see a window like below. Change the Transmit Gain and Receive Gain to change microphone and speaker volume.
If you don't hear anything, try to click "Restart Audio". If the voice is choppy, click "Advanced" and play with Transmit Silence Suppression, Transmit Auto Gain Control or Echo Suppression.
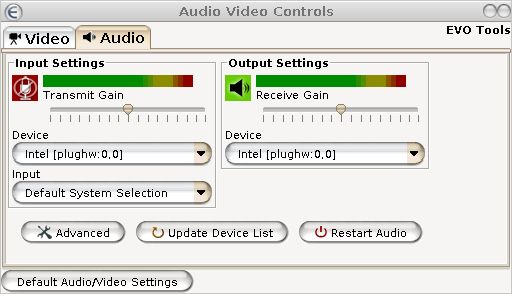
Skype Bridge
If you have trouble in getting EVO work (like when you are behind a very strict firewall), you can connect to EVO through Skype. However, the Skype-EVO bridge is still in its beta test and the number of simultaneously connectible clients is very limited. Therefore, the meeting organizer will host a Skype conference including the EVO bridge. All other Skype participants are connected to EVO through this Skype conference call. Tell the meeting organizer your Skype ID so that you are included in this conference call.
Phone Bridge
You can join an EVO meeting from a normal phone if you want. See EVO Phone Bridge to find the nearest access number to your location. Call a number and enter the EVO Meeting ID (Phone Bridge ID), which will be distributed by the meeting organizer.
