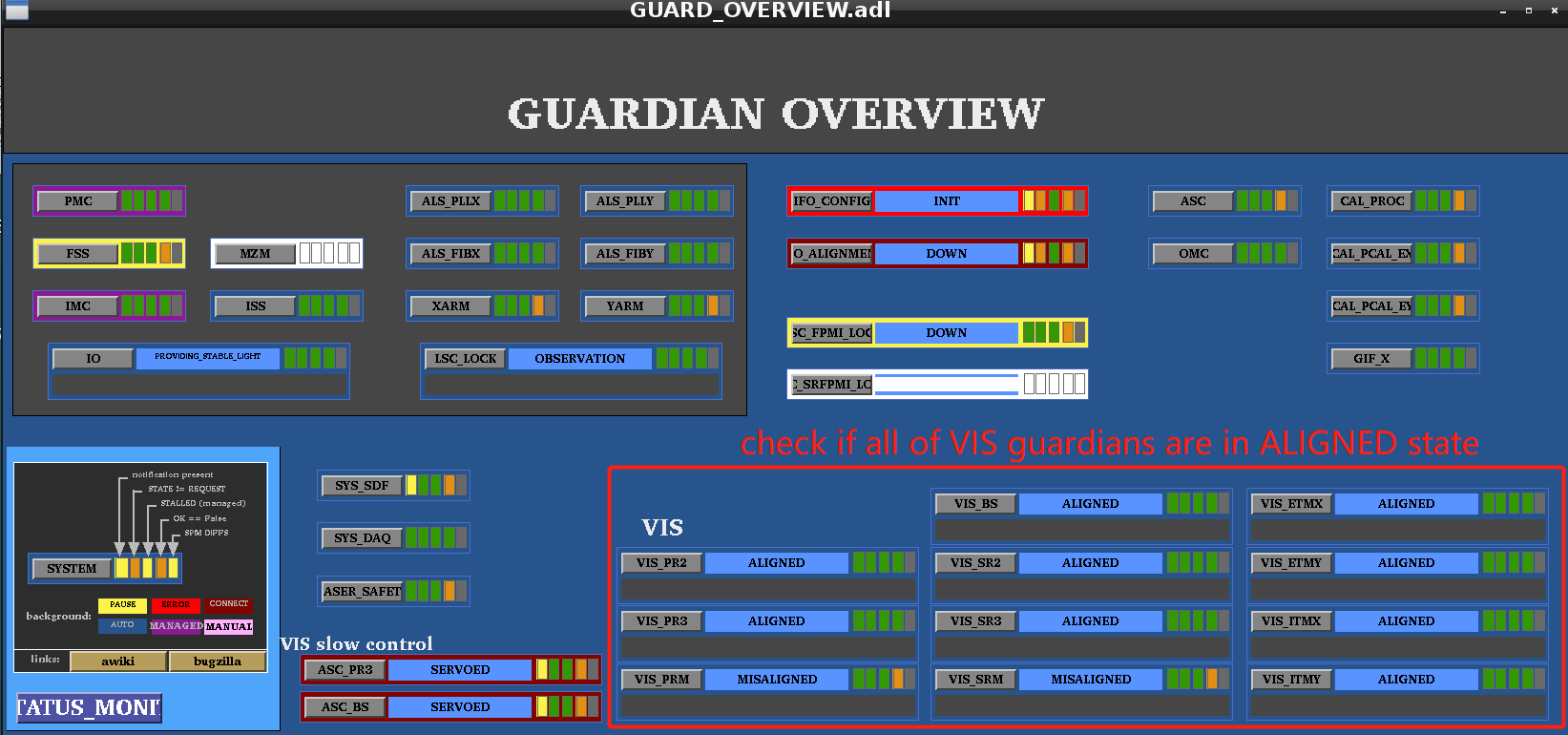|
Size: 5303
Comment:
|
Size: 5634
Comment:
|
| Deletions are marked like this. | Additions are marked like this. |
| Line 1: | Line 1: |
| = For collaborator shifts = |
|
| Line 2: | Line 4: |
| * Collaboration shift routine tasks * * * * When FPMI cannot keep lock state for over 10 minutes or cannot got to lock state ---> call operation shift members. |
* Operator shift table in [[https://gwdoc.icrr.u-tokyo.ac.jp/cgi-bin/private/DocDB/ShowDocument?docid=10914|JGW-M1910914]] * Some information for collaborator shifts in [[https://gwdoc.icrr.u-tokyo.ac.jp/cgi-bin/private/DocDB/ShowDocument?docid=9380|JGW-M1809380]] |
| Line 9: | Line 8: |
| . <<TableOfContents(2)>> | ||||<style="text-align:center">'''Emergency Contact'''|| ||Phone number for Incidents/Accidents||'''0578-85-2600 / +81-578-85-2600''' Ohashi 080-6796-3086 Takayama080-5432-2331 Saito 080-6796-3208 Uchiyama 090-7829-4950|| ||Contact at the time of missed ride ||Control Room phone number0578-85-2624 mail address : all-hida@icrr.u-tokyo.ac.jp|| ||TAXI Emergency Contact phone number||0578-85-2600 / +81-578-85-2600 Uchiyama 090-7829-4950 Miyakawa 080-6796-3238 Takayama 080-5432-2331|| ||||||<style="text-align:left">For evening shifters If the night shift don't show up when taxi arrive, please contact operator shift of the day. After that you may go back to Locomotion by the taxi. || ------ == Collaboration shift routine tasks == |
| Line 11: | Line 16: |
| 1. When FPMI cannot keep locked state for over 10 minutes or cannot got to lock state ---> call operator shift members * contact person (operator shift) on the day is listed with '''PHONE NUMBER''' around white board in the control room or see the link [[https://gwdoc.icrr.u-tokyo.ac.jp/cgi-bin/private/DocDB/ShowDocument?docid=10914|JGW-M1910914]] (no phone number in this list) * Write "Log book" ([[https://gwdoc.icrr.u-tokyo.ac.jp/cgi-bin/private/DocDB/ShowDocument?docid=11124|JGW-E1911124]]) on the desk in the control room. * Check Guardian status for 5 items, LSC, VIS, IO, Green laser and ALS. Instruction is in below. * Put check mark every 2 hours. * Write down everything you noticed. * Example: lock lost, earthquake, somebody entered mine etc. * Please write [[http://klog.icrr.u-tokyo.ac.jp/osl/|klog]]: [[http://klog.icrr.u-tokyo.ac.jp/osl/]] before you leave control room. * Writing [[http://klog.icrr.u-tokyo.ac.jp/osl/|klog]] is very important. This is only one tool which can show the status in the control room to outside. * Account name and password are shown on the white board in the control room. * Leave message on "Takeover note" ([[https://gwdoc.icrr.u-tokyo.ac.jp/cgi-bin/private/DocDB/ShowDocument?docid=5032|JGW-T1605032]]) on the desk in the control room if you have something to tell to the next shift. * Improve this wiki page if you had something you did not understand well and you found what it is. 1. Search "KAGRA wiki" in google and access to KAGRA top page. * Go to ERun top page on the second line of KAGRA Top page, and go to "Collaborator shift manuals". That page is this manual. * Login KAGRA wiki, and press "Edit" button around the top left. * Account name and password are shown on the white board in the control room. ------ ------ == 1. Interferometer locking status screen == * Please check the interferometer locking screen at the front monitor in the control room first. If the status is not "LOCKED", something might happen. * If PRFPMI cannot keep "LOCKED" state for over 10 minutes or cannot got back to "LOCKED" state, please contact operator shift. * '''Please change attached locking screen image''' {{attachment:IFOstatus_s.png||width="800"}} ------ == 2. Check list of the interferometer == === How to access to the guardian screen === *On the desktop, you can click the sitemap. {{attachment:112.png||width="700"}} *In the sitemap, you can click on the link for the guardian overview screen. {{attachment:116.png||width="800"}} === 2-1. Check if the LSC_LOCK Guardian at OBSERVATION state === * Please check the "LSC_LOCK" is in "OBSERVATION" mode. If not, please contact operator shift. {{attachment:116.png||width="800"}} === 2-2. Check if all of VIS Guardians are at ALIGNED state === Look at Guardian Overview {{attachment:VIS guardian.png||height="",width="700"}} OR you can see the VIS status on the Monitor {{attachment:VIS guardian 2.png||height="",width="600"}} * If the Guardian is at TRIPPED state, you should [[http://gwwiki.icrr.u-tokyo.ac.jp/JGWwiki/KAGRA/Commissioning/Phase1/Operation/ShiftManual#How_to_reset_Watch_Dogs|reset Watch Dogs (WDs)]], OR call operation shift members (contact person TBD). === 2-3. Check the IO Guardian === {{attachment:IO guardian.png||height="",width="800"}} IO Guardian should at PROVIDING_STABLE_LIGHT state, if not call operation shift members '''ASAP!!!'''(contact person TBD). === 2-4. Check the Green Laser status === * See if the shutter is on or not. If the background color is green, the shutter is ok/open (red means the shutter is closed). {{attachment:shutter.png||height="",width="800"}} * see if K1: ALS-X (Y)_ARM_INPUT_OUT is more than 0.7 {{attachment:0.7.png||height="",width="680"}} === 2-5. Check if ALS_PLLX/ALS_PLLY Guardian is at PLL_LOCK state === {{attachment:PLLXY1.png||height="",width="880"}} ------ |
|
| Line 12: | Line 95: |
| . {{attachment:image1.jpeg||width="1000"}} | * IFO Monitor: shows the status of the Main Interferometer . {{attachment:IFO1.png||width="800"}} |
| Line 14: | Line 98: |
| . {{attachment:IMG_4929.jpg||width="430"}} | |
| Line 16: | Line 99: |
| == How to use Guardian == === Accessing to the guardian screen === . In the desktop, you can click on the sitemap. . {{attachment:IMG_4929.jpg||}} . {{attachment:IMG_4929.jpg||}} . {{attachment:IMG_4929.jpg||width="430"}} . In the sitemap, you can click on the link for the guardian overview screen. . {{attachment:IMG_4929.jpg||width="430"}} |
* CCD Monitor: . {{attachment:CCD.jpg||height="1000"}} |
| Line 25: | Line 102: |
| . {{attachment:IMG_4929.jpg||width="430"}} . {{attachment:IMG_4929.jpg||width="430"}} . {{attachment:IMG_4929.jpg||width="430"}} . {{attachment:IMG_4929.jpg||width="430"}} === Knowing the current state and requested state === . {{attachment:guardian_howto4.png||height="281",width="434"}} |
|
| Line 32: | Line 103: |
| === How to request a state === . Click on the gray bar in the middle.<<BR>> {{attachment:guardian_howto.png||height="298",width="433"}} <<BR>> Then, choose the desired state.<<BR>> {{attachment:guardian_howto2.png||height="299",width="434"}} |
* DAQ/VIS status: . {{attachment:vis status.png||height="800"}} |
| Line 35: | Line 106: |
| == How to know the status of the interferometer == . Look at one of the TV monitor in the control room. If "ON", it is in OPERATION mode. {{attachment:obs_state.png||height="233",width="465"}} <<BR>>If "OFF", check the guardian overview screen<<BR>> {{attachment:guardian_howto3.png||height="281",width="434"}} <<BR>>Check the state of LSC_MICH. First check if the request state of LSC_MICH is OPERATION. If it is not, request OPERATION.<<BR>> {{attachment:guardian_howto4.png||height="281",width="434"}} . If the state is ''READY, ENGAGE_SERVO, ENGAGE_BOOST, MICH_LOCKED, CALIBRATION_INJECTION'', or ''ACTUATORCAL_INJECTION'', the interferometer is now on the way to be OPERATION state. It will be ready soon. <<BR>> /!\ ''' If it does not enter OPERATION state in a few mins. Call the interferometer experts.'''<<BR>> Check the status of ''IMC_LOCK, VIS_BS, VIS_PR2, VIS_PR3''. (Note that ''VIS_PRM'' is not used for now, so just ignore it) <<BR>>For IMC_LOCK, every thing should be green and IMC should be back automatically. <<BR>> {{attachment:IMC_guardian.png||height="293",width="453"}} <<BR>> For example, this is how the IMC_LOCK guardian should normally look like.<<BR>> {{attachment:IMC_guardian_status.png||height="281",width="407"}} <<BR>> /!\ '''If it does not come back in ~ 10 mins, call interferometer/IOO experts.'''<<BR>> For VIS_PR2 and VIS_BS, the state should be ALIGNED. If inot, a notification "please reset Watch Dog!" will show up, and the state is in TRIPPED. In that case, go to the next section to know how to reset Watch Dog. <<BR>> For VIS_PR3, the state should be DAMPED. If it is not, a notification "please reset Watch Dog!" will show up, and the state is in TRIPPED. In that case, go to the next section to know how to reset Watch Dog. |
|
| Line 40: | Line 107: |
| == How to reset Watch Dogs == 0. Request LSC_MICH to be READY by Guardian. |
* PEM Monitor: Room temperature/ Vacuum pressure . {{attachment:Pem.jpg||width="800"}} |
| Line 43: | Line 110: |
| 0. Open Sitemap (from Terminal, type "mk" and press return). | |
| Line 45: | Line 111: |
| 0. Click VIS 0. Click the suspension of which you want to reset Watch Dog {{attachment:VISALL.png||width="407"}} <<BR>> 0. Go to PRs case or BS case === PRs case === 4. Request SAFE by Guardian 4. Open "DETAILS" at bottom right, {{attachment:PRTOP.png||width="300"}} <<BR>> . and you will find PRs overview screen {{attachment:PR.png||width="800"}} <<BR>> 4. Click WATCHDOG . If something is red, press here to reset. {{attachment:PRWD.png||width="400"}} <<BR>> 4. Click DACKILL (see the picture above, PRs overview sceen) . If it is not green, press reset. {{attachment:DACKILL.png||width="200"}} <<BR>> 4. Click Coil Driver WD (picture above, PRs overview sceen) Check if everything is green. If there are red signs, push corresponding WD Pulse ON button and then OFF button {{attachment:PR_CDWD.png||width="800"}} <<BR>> 4. Request DAMPED. For PR2, ~ 10 seconds after the state becomes DAMPED, request ALIENED. 4. ~ 10 seconds after the suspension gets in a nominal state, request LSC_MICH to be OPERATION. === BS case === 4. Request SAFE by Guardian 4. Open "Payload" at bottom center, {{attachment:BSTOP.png||width="250"}} <<BR>> . and you will find BS payload overview screen {{attachment:BSpayload.png||width="800"}} <<BR>> 4. Click WATCHDOG If something is red, press here to reset. {{attachment:PRWD.png||width="400"}} <<BR>> 4. Click DACKILL (see the picture above for BS overview screen) If it is not green, press reset. {{attachment:DACKILL.png||width="200"}} <<BR>> 4. Click Coil Driver WD (see the picture above for BS overview screen) Check if everything is green. If there are red signs, push corresponding WD Pulse ON button and then OFF button {{attachment:PR_CDWD.png||width="800"}} <<BR>> 4. Request DAMPED. For PR2, ~ 10 seconds after the state becomes DAMPED, request ALIENED. 4. ~ 10 seconds after the suspension gets in a nominal state, request LSC_MICH to be OPERATION. |
* Time: show JST/UTC/GPS time . {{attachment:GPS t ime.jpg||width="800"}} |
For collaborator shifts
Operator shift table in JGW-M1910914
Some information for collaborator shifts in JGW-M1809380
Emergency Contact |
||
Phone number for Incidents/Accidents |
0578-85-2600 / +81-578-85-2600 Ohashi 080-6796-3086 Takayama080-5432-2331 Saito 080-6796-3208 Uchiyama 090-7829-4950 |
|
Contact at the time of missed ride |
Control Room phone number0578-85-2624 mail address : all-hida@icrr.u-tokyo.ac.jp |
|
TAXI Emergency Contact phone number |
0578-85-2600 / +81-578-85-2600 Uchiyama 090-7829-4950 Miyakawa 080-6796-3238 Takayama 080-5432-2331 |
|
For evening shifters If the night shift don't show up when taxi arrive, please contact operator shift of the day. After that you may go back to Locomotion by the taxi. |
||
Collaboration shift routine tasks
- When FPMI cannot keep locked state for over 10 minutes or cannot got to lock state
---> call operator shift members
contact person (operator shift) on the day is listed with PHONE NUMBER around white board in the control room or see the link JGW-M1910914 (no phone number in this list)
Write "Log book" (JGW-E1911124) on the desk in the control room.
- Check Guardian status for 5 items, LSC, VIS, IO, Green laser and ALS. Instruction is in below.
- Put check mark every 2 hours.
- Write down everything you noticed.
- Example: lock lost, earthquake, somebody entered mine etc.
Please write klog: http://klog.icrr.u-tokyo.ac.jp/osl/ before you leave control room.
Writing klog is very important. This is only one tool which can show the status in the control room to outside.
- Account name and password are shown on the white board in the control room.
Leave message on "Takeover note" (JGW-T1605032) on the desk in the control room if you have something to tell to the next shift.
- Improve this wiki page if you had something you did not understand well and you found what it is.
- Search "KAGRA wiki" in google and access to KAGRA top page.
- Go to ERun top page on the second line of KAGRA Top page, and go to "Collaborator shift manuals". That page is this manual.
- Login KAGRA wiki, and press "Edit" button around the top left.
- Account name and password are shown on the white board in the control room.
1. Interferometer locking status screen
- Please check the interferometer locking screen at the front monitor in the control room first. If the status is not "LOCKED", something might happen.
- If PRFPMI cannot keep "LOCKED" state for over 10 minutes or cannot got back to "LOCKED" state, please contact operator shift.
Please change attached locking screen image
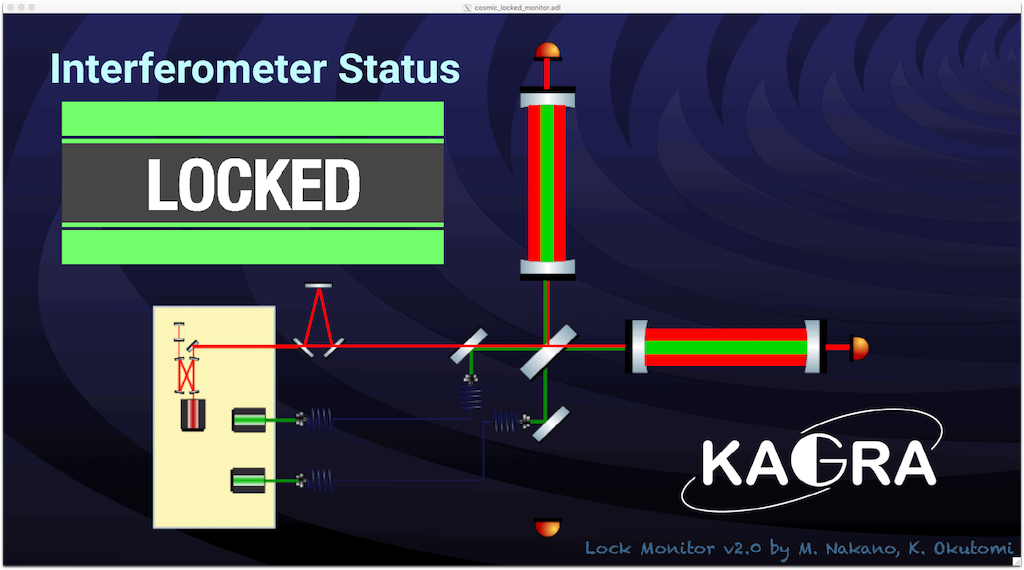
2. Check list of the interferometer
How to access to the guardian screen
- On the desktop, you can click the sitemap.
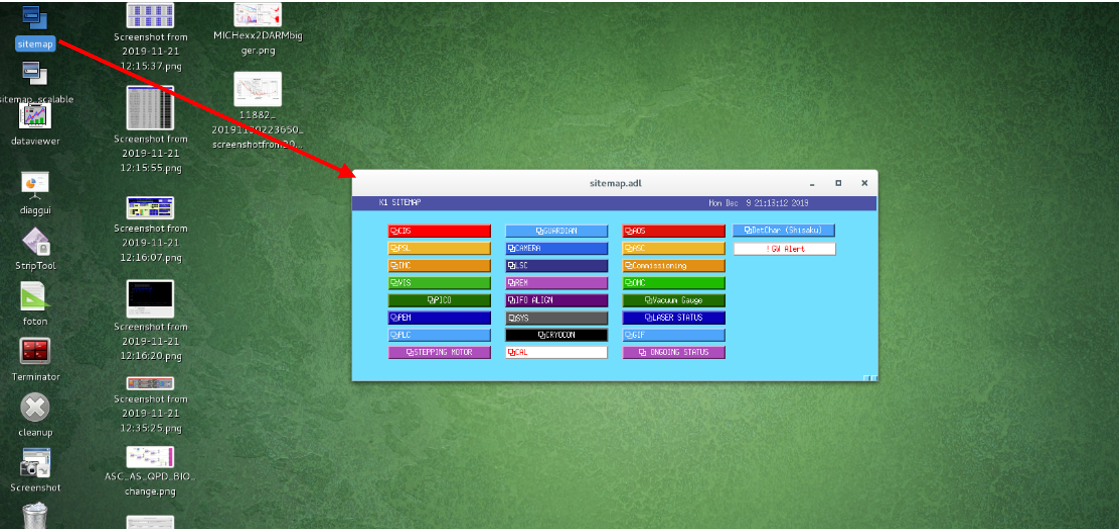
- In the sitemap, you can click on the link for the guardian overview screen.
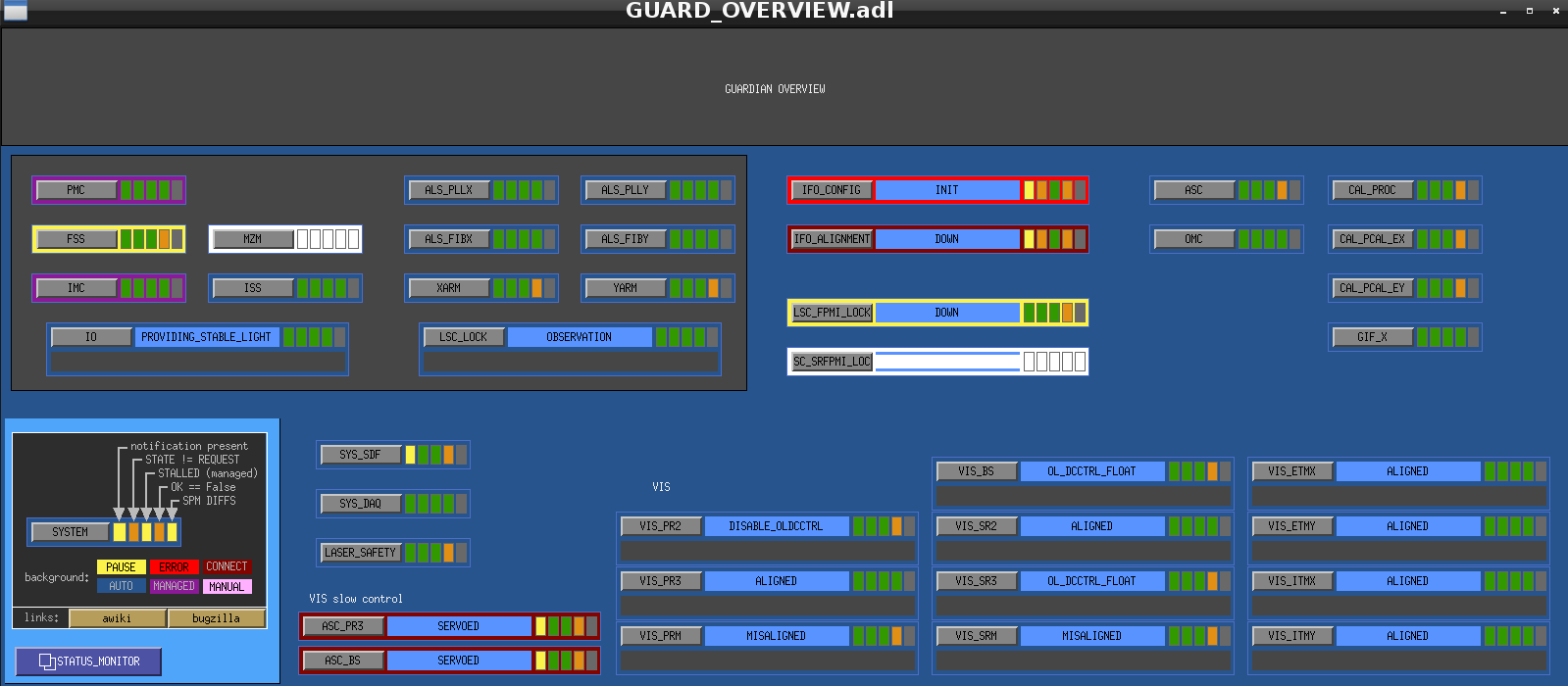
2-1. Check if the LSC_LOCK Guardian at OBSERVATION state
- Please check the "LSC_LOCK" is in "OBSERVATION" mode. If not, please contact operator shift.
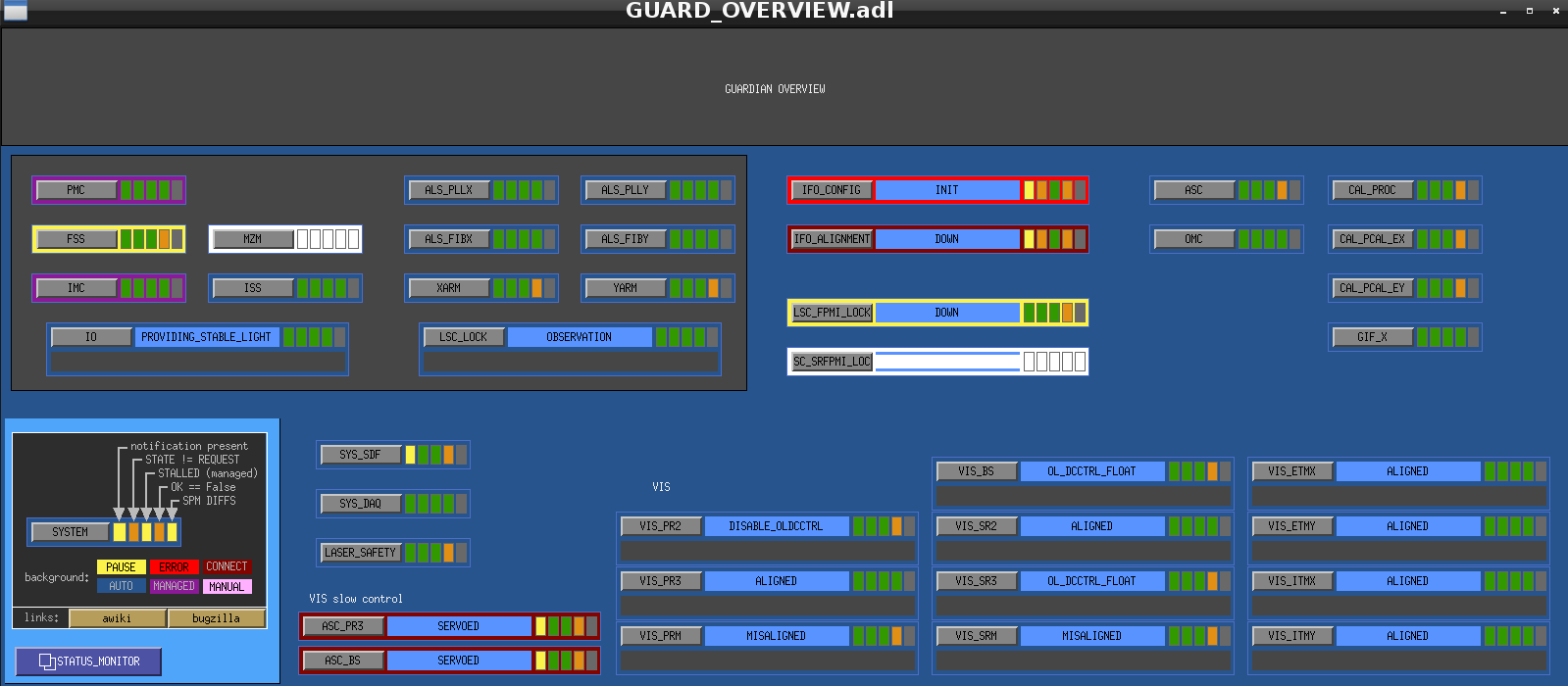
2-2. Check if all of VIS Guardians are at ALIGNED state
Look at Guardian Overview
OR you can see the VIS status on the Monitor
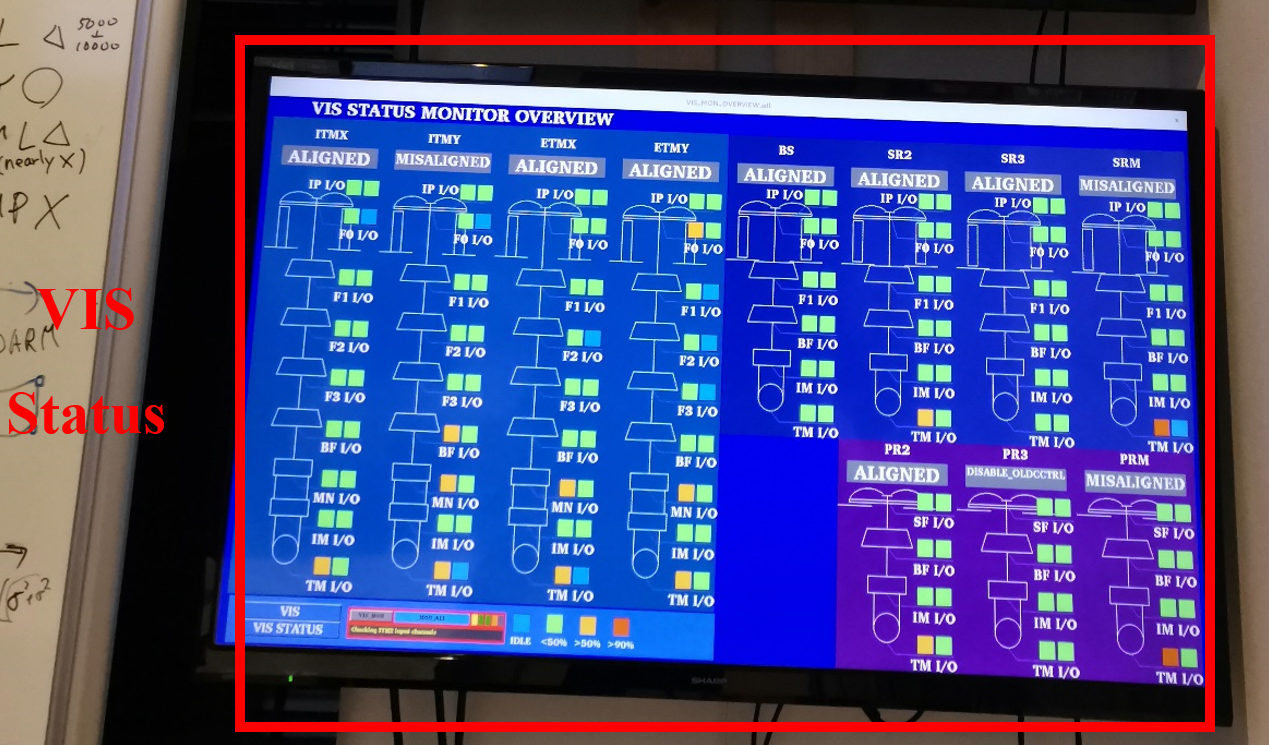
If the Guardian is at TRIPPED state, you should reset Watch Dogs (WDs), OR call operation shift members (contact person TBD).
2-3. Check the IO Guardian
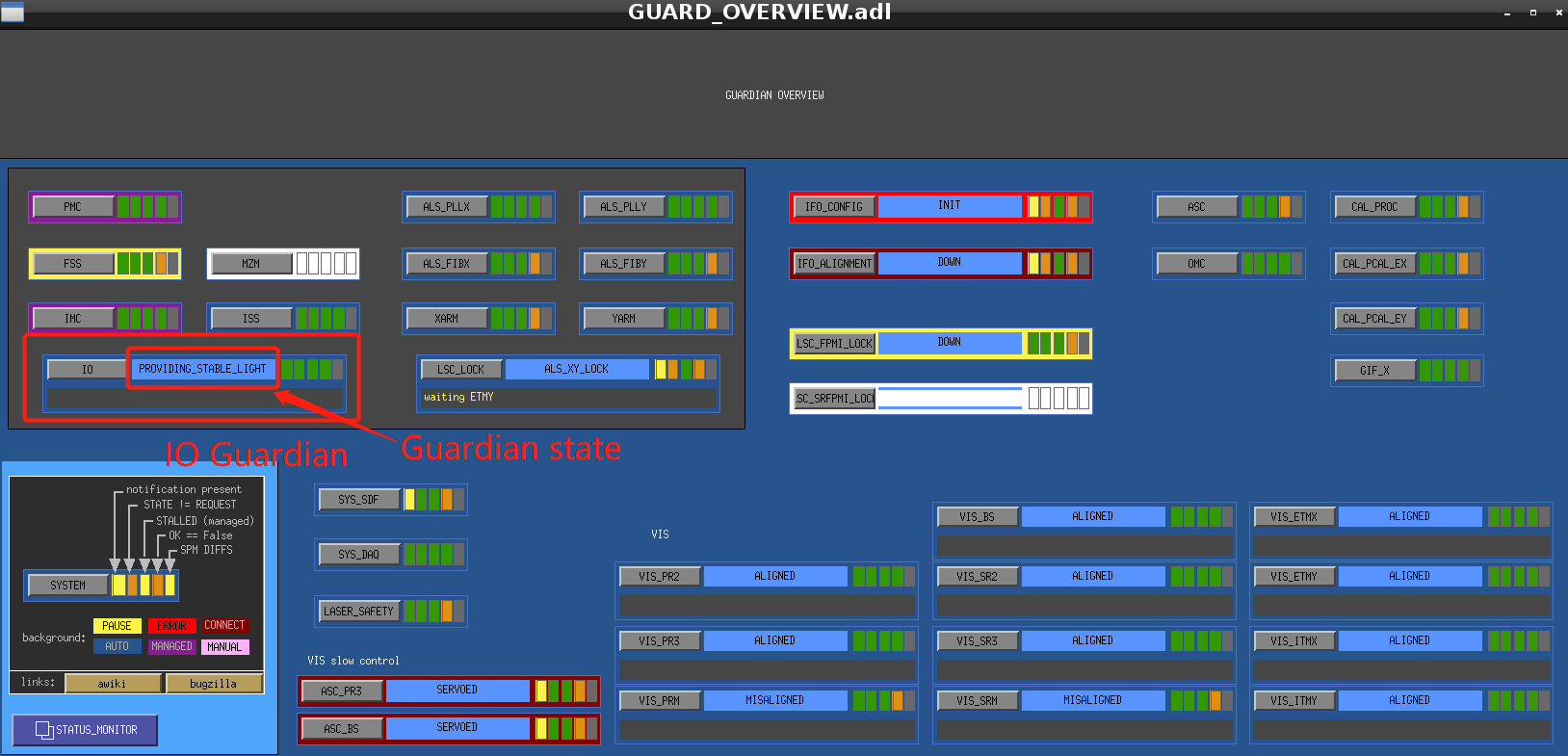
IO Guardian should at PROVIDING_STABLE_LIGHT state, if not call operation shift members ASAP!!!(contact person TBD).
2-4. Check the Green Laser status
- See if the shutter is on or not. If the background color is green, the shutter is ok/open (red means the shutter is closed).
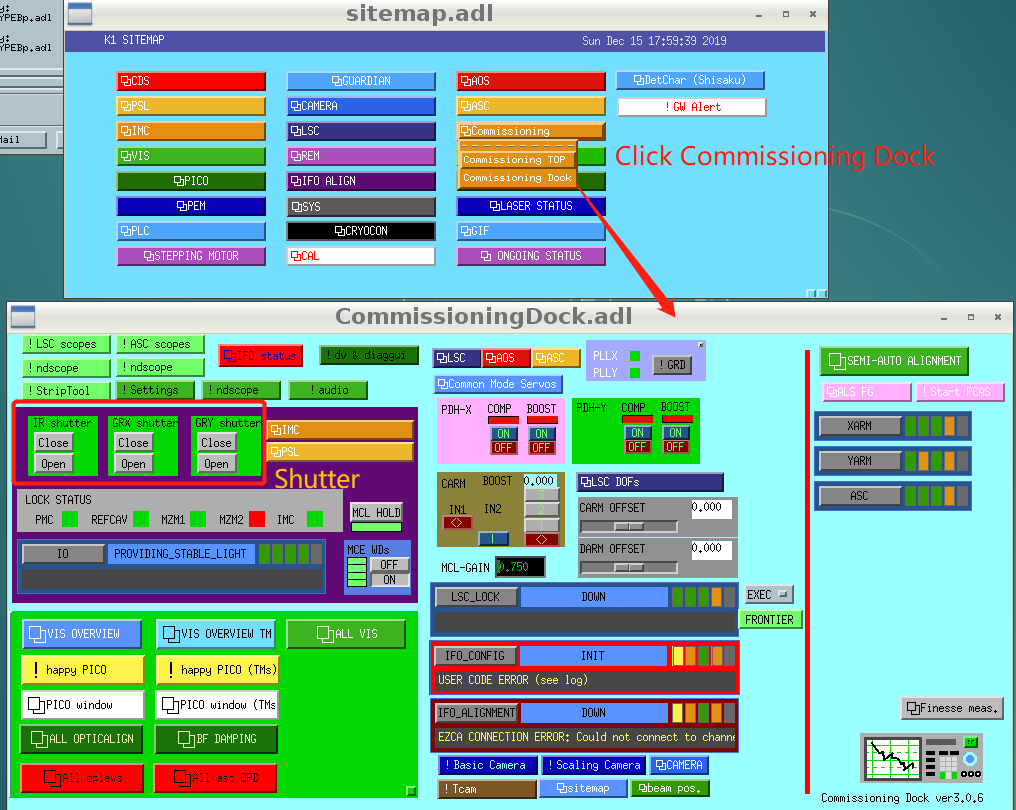
- see if K1: ALS-X (Y)_ARM_INPUT_OUT is more than 0.7
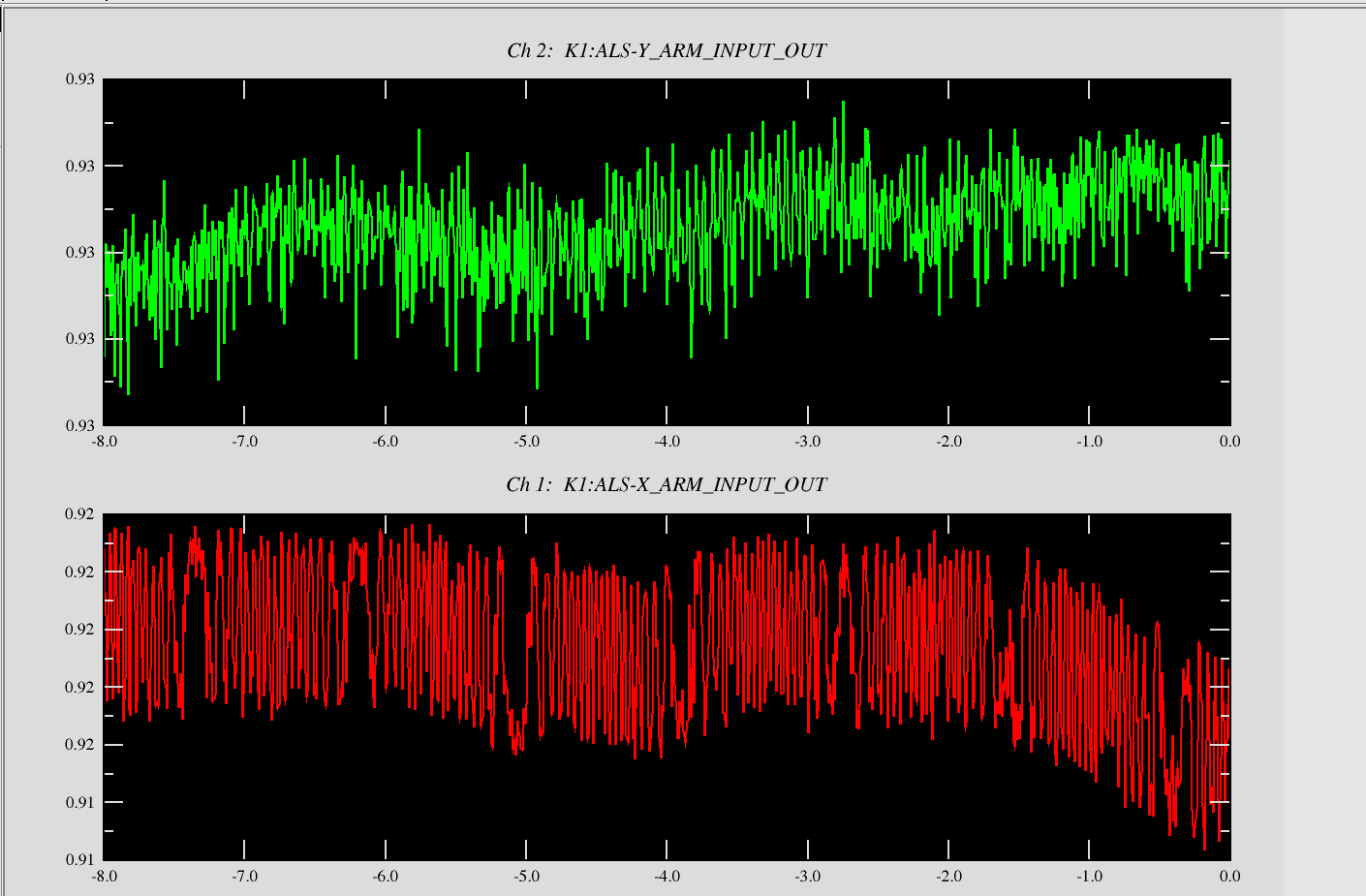
2-5. Check if ALS_PLLX/ALS_PLLY Guardian is at PLL_LOCK state
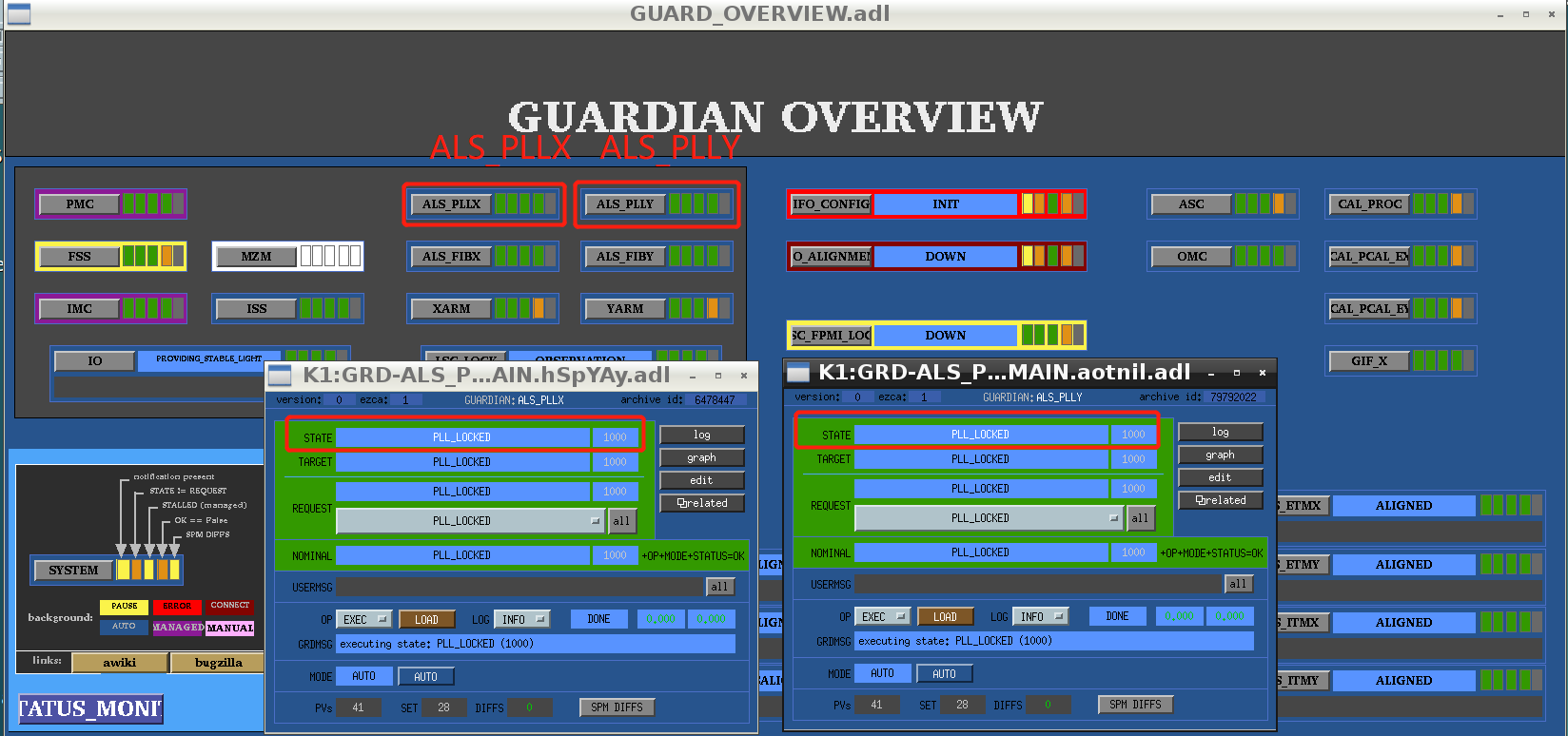
Control Room Overview
- IFO Monitor: shows the status of the Main Interferometer

- CCD Monitor:
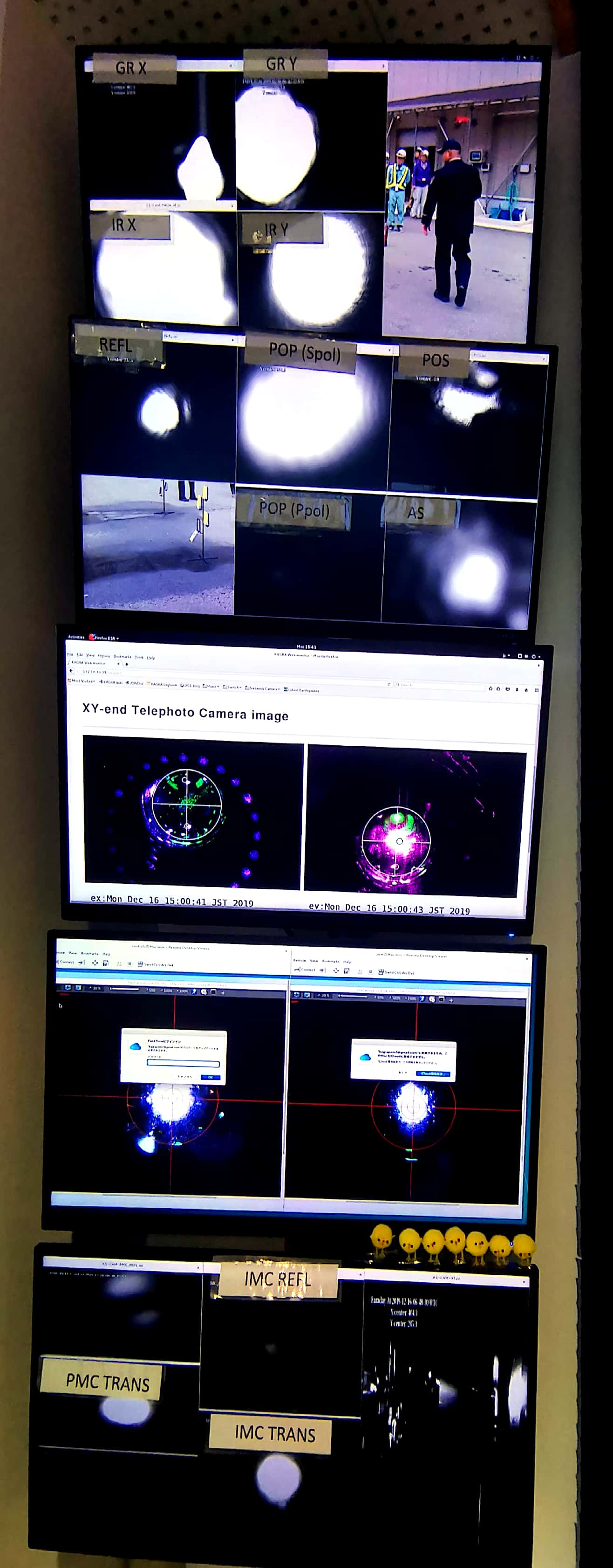
- DAQ/VIS status:

- PEM Monitor: Room temperature/ Vacuum pressure
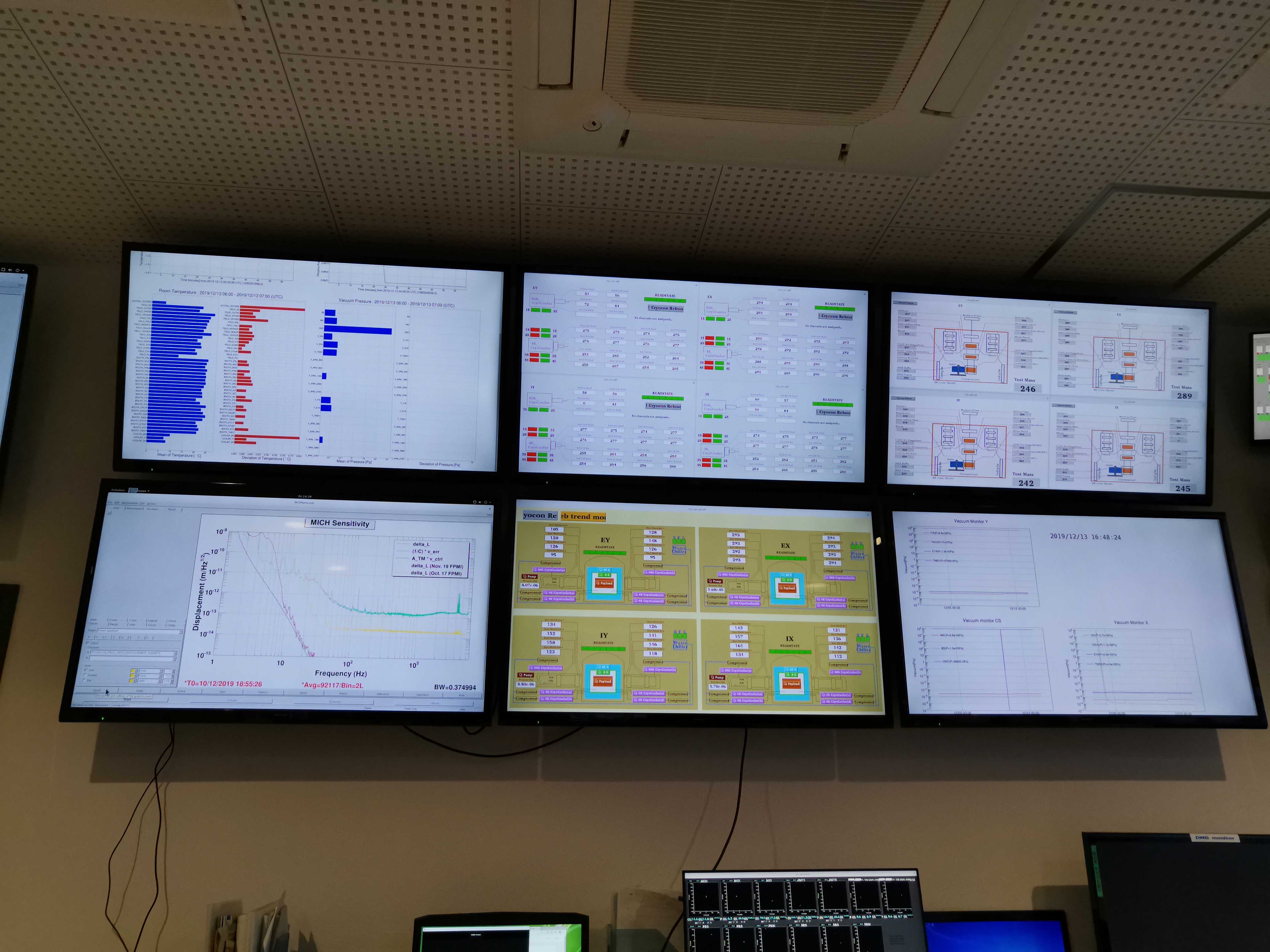
- Time: show JST/UTC/GPS time