EVOの使い方
EVOの概要
EVOはCaltechの高エネルギーグループによって主にLHC用の遠隔会議を念頭に開発されたオンライン会議システムです。 EVOには以下のような特徴があります。
- 高価な専用機械(Polycom)が不要 (EVOの利用は基本的に無料)
- 一般的なPC/Macとインターネット接続さえあれば、どこからでも(出張先からでも)会議に参加可能
- ほとんどのファイアーウォールの内側からでも使える(Polycomはポートを開放しないと使えない)
- 高価なPolycom MCUを経由しなくても多人数(数十人〜数百人規模)の会議が可能
- 音声、映像、PC画面、ホワイトボード等が送受信可能
- EVO会議には、従来のTV会議システム(H.323)や、Skype、さらには電話での参加も可能(豊富なブリッジ機能を搭載)
- 会議の録音、録画が簡単にできる
このページでは、EVOをLCGT関連の会議で利用する方法について説明します。
まず、EVOを利用する方は必ずユーザー登録をする必要があります。EVOの利用者登録を参照してください。その後、EVOの起動、会議への参加、を参照してEVOで会議への参加して下さい。
SkypeでEVO会議に参加される方は、Skypeでの参加を読んでください。電話での参加希望の方は、電話での参加をご参照下さい。
EVOで会議を主催する方は、EVO会議の主催を参考にしてください。
EVOの詳しい使い方は、EVO Documentationを読んでください。
EVOの利用条件
EVOのプロジェクトリーダーに問い合せたところ、EVOの利用は研究者コミュニティ、特に物理の研究に対してはオープンであり、無料でどんどん使って欲しいとのことでした。しかし、一つのプロジェクトからの利用が非常に頻繁になった場合は、EVOのインフラ維持に何らかの協力(おそらく金銭的)を依頼するかもしれないとのことです。LCGTが週に数回程度利用するぐらいでは問題がないと考えられます。ちなみに、現在日本でEVOに接続するとKEKのサーバに繋がります。LCGTの利用頻度が高くなった場合は、KEKとの相談になる可能性があります。
EVOの利用者登録
EVOのWeb Page(http://evo.caltech.edu/)へ行き、Registerをクリックします。
ユーザー名、パスワード、Emailアドレスを入力してSubmitすれば登録完了です。
EVOの起動
(宇宙線研の会議室でつなぐ場合、VPNで宇宙線研の中にははいらないでください。EVOがつながらなかったり、音声だけつながらないなどトラブルが起きます。) EVOのWeb Page(http://evo.caltech.edu/)へ行き、"Start EVO"をクリックします。
EVOのクライアント(Javaのプログラム)が自動的にダウンロードされて起動されます。もし、JRE(Java Runtime Environment)がお使いのコンピュータにインストールされていない場合、インストールする必要があります。WindowsやMacでは、自動的にダウンロード画面に誘導されるはずです。ライセンスに同意して、インストール後、もう一度"Start EVO"をクリックしてください。Linuxの場合は、各Distributionのパッケージシステムから、SunのJREをインストールしてください。例えばUbuntuの場合、インストールするべきパッケージはsun-java6-pluginです。
sudo apt-get install sun-java6-plugin
でインストールできます。
EVOが起動すると、途中でユーザー名とパスワードを聞かれます。上で登録したIDとパスワードを入力してログインしてください。
会議への参加
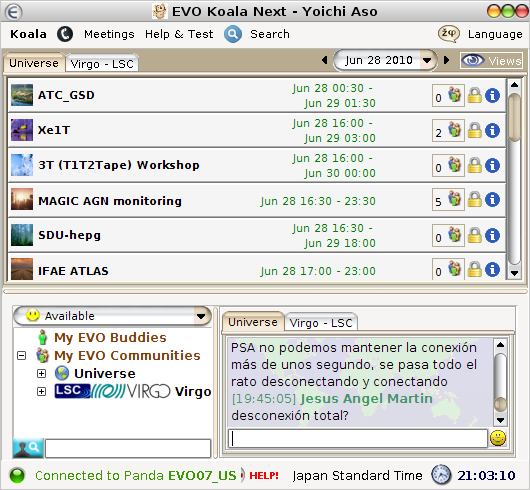
EVOが起動されると、上のような画面が現れます。EVOでは誰かが主催した会議(Meeting)に参加するという形を取ります。LCGT関連の会議では、その会議の主催者からEVOのMeeting名がメールなどで伝えられるはずです。Meeting名は、例えば"LCGT Collaboration Meeting"というようなものになります。
Meetingに参加するには、上部メニューバーのMeetingsから"Search for meetings"を選びます。開いた検索画面に条件を入力して参加すべきMeetingを検索します。基本的には、右上部の"Filter Titles"にチェックを入れて、テキストボックスにMeeting名(の一部)を入力します。 Searchボタンをクリックしてしばらく待つと、条件に一致するMeetingが表示されるので、参加したいものを選んでクリックします。
Meetingにはパスワードをかけることも出来ます。もし主催者がパスワードをかけている場合は、会議の開催案内メールでパスワードを伝えているはずなので、そのパスワードを入力してMeetingに参加します。
EVOの簡単な操作方法
Meetingに参加すると、下のような画面になります。中段に並んでいるアイコンで各種操作を行ないます。重要なものは、一番左の「スピーカー On/Off」、左から二番目の「マイクミュート」(デフォルトではミュートになっています)、一番右の「会議から退席」、右から三番目の「設定」アイコンです。
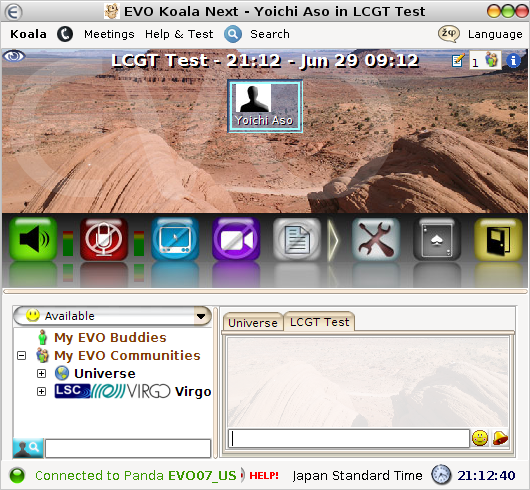
ビデオ画像
Meetingに参加すると、上の画面以外に下のような画面も現れます。この画面には、ビデオ画像が映されます。お使いのコンピュータにWebカメラが接続されていれば、丸いWebカメラアイコンをクリックすることで、画像を送信することが出来ます。
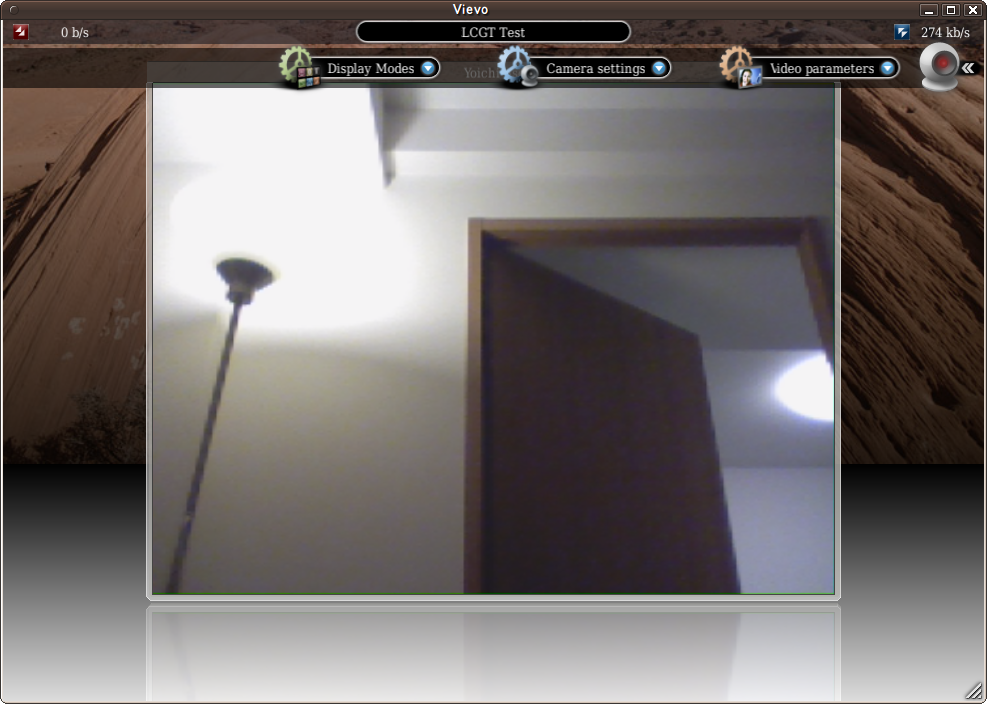
ビデオ画像の表示は、コンピュータによってはCPU負荷が大きすぎたり、ネットワーク負荷が大きすぎる場合があります。負荷が大き過ぎて音声が途切れるなどの不具合がある場合、「設定」アイコンをクリックし、開いたウィンドウのVideoタブを開きます。下のような画面になるはずなので、Video Recivedの設定を変更します。No Videosを選べば、ビデオは表示されません。選択されたビデオだけ表示したり、バンド幅を狭める等の細かい調節も可能です。
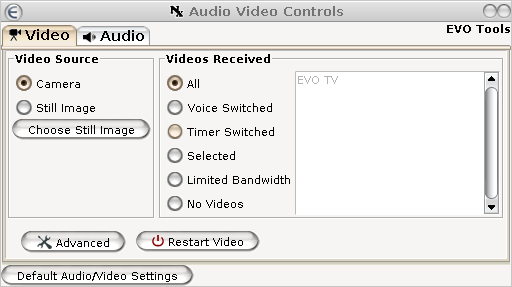
音声調節
スピーカーやマイクの音量を調節するには、「設定」アイコンをクリックします。開いたウィンドウのAudioタブをクリックすると、下のような画面になります。Transmit GainとReceive Gainがそれぞれマイクゲインとスピーカーゲインです。
音声が全く聞こえないときは、右下の"Restart Audio"を押してみてください。音声が途切れる場合は、Advancedをクリックして、Transmit Silence SuppressionやTransmit Auto Gain Control, Echo Suppression等をOn/Offしてみて下さい。特に、エコー抑制機能付きマイクや、エコー抑制をOnにしたPolycomと接続する場合、Echo SuppressionをOffにしないとハウリングが起こる場合があります。
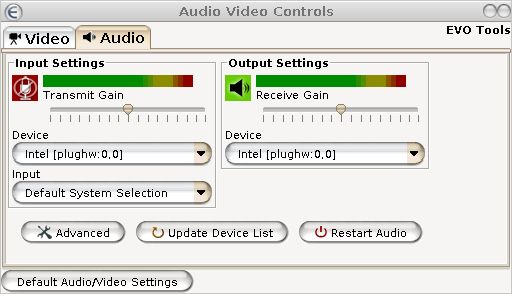
Skypeでの参加
EVOのMeetingにはSkypeからも参加することが出来ます。何らかの理由でEVOは使えないがSkypeは使えるという状況で利用できます。
現状ではEVO-Skypeブリッジはテスト段階なので、同時に使える人数が限られています。そこでSkype参加希望者が多数の場合、主催者側が一人SkypeからEVOに繋ぎ、他の参加者はその人とSkypeの会議通話で繋がるという方法で利用することにします。主催者から伝えられるSkypeアカウントにコールするか、主催者側からコールされるのをお待ち下さい。
Skype参加希望者が少数の場合、以下の手順で繋いでください。
- Skypeを立ち上げ、evo.phoneというコンタクトを追加します(二回目以降は不要)。
- evo.phoneに発信します。
- 接続されたら、指示に従ってMeeting ID(Phone Bridge ID)を入力します。この際、ダイアルパッドを表示する必要があります。ダイアルパッドは下図のように、少し分かりにくいところにあるので注意してください。また、発信用のダイアルパッドとは別物ですので、これも注意してください。 Meeting IDは主催者に聞いてください。
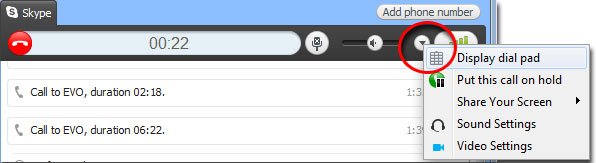
- IDの数字を入力したら、最後に#を押します。IDが正しく入力されたら会議に接続されます。
- 接続直後はマイクがミュートされていないので、発言時以外はミュートするようにしてください。
電話での参加
EVO Phone Bridgeのページにある電話番号のどれかに電話して、つながったら指示に従って接続したいEVO MeetingのIDを入力します。Meeting IDは主催者に聞いてください。現状では残念ながら日本国内のアクセス番号は無いようです。
EVO会議の主催
ここからは、EVO会議を主催する人向けの情報です。
EVOのMeetingを予約(Book)するには、EVOを起動後、メニューバーのMeetingsから"Book a Meeting"を選びます。開いたウィンドウに必要事項を記入して、CreateをクリックすればMeetingが予約されます。クローズドなMeetingにしたい場合はパスワードを設定し、それを参加予定者に通知してください。
予約されたMeetingの詳細は、登録したメールアドレスに送信されてきます。そこには、Meeting IDも記載されています。メール上では以下のようにPhone Bridge IDとして記載されています。
- Phone Bridge
ID: 2059262この番号は、電話及びSkypeでMeetingに参加する際必要になるものです。
BookされたMeetingは時間が来ると自動的に開始されます。 主催者はすみやかにMeetingに参加して、必要ならば以下に説明するようにTV会議ブリッジとSkypeブリッジを開始してください。
TV会議のブリッジ
従来のPolycomを使ったTV会議システムとEVOのMeetingをつなぐ方法を説明します。
まず、TV会議につなぐためにはEVOを走らせるコンピュータのポートが外に向けて開放されていなければなりません。これは、TV会議で使用されるH.323プロトコルがランダムなポートを使用するためです。
Meetingに参加したら、メニューバーにある、
 をクリックします。
をクリックします。
"Call H.323/SIP client"をクリックします。
- 新しく開いたウィンドウにTV会議ホストのIPアドレスを入力して、コールアイコン(グリーンの受話器のマーク)をクリックします。
これでTV会議システムと繋がるはずです。
TV会議システムからEVOにコールをかけることは出来ないみたいです。
Skypeのブリッジ
SkypeとEVOをブリッジする方法を説明します。詳細はhttp://evo.caltech.edu/evoGate/skype.jspを参照してください。
EVOのSkypeブリッジはまだテスト段階なので、負荷を抑えるために同時接続人数が制限されています。そこで、主催者が一人だけSkypeブリッジと接続し、その他のSkype参加者は主催者のSkypeアカウントと会議通話するという方法を取ることにします。
まずSkypeを立ち上げ、evo.phoneというコンタクトを追加します。 次に、evo.phoneに発信します。接続されたら、指示に従ってMeeting ID(Phone Bridge ID)を入力します。この際、ダイアルパッドを表示する必要があります。 下の図のように、少し分かりにくいところにあるので注意してください。また、発信用のダイアルパッドとは別物ですので、これも注意してください。
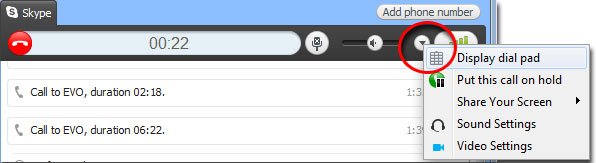
IDの数字を入力したら、最後に#を押します。IDが正しく入力されたら、EVOの画面にSkype Bridgeが参加者として表示されるはずです。
サウンドカードの取り合いが起こるかもしれないので、Skypeを走らせるコンピュータとEVOを走らせるコンピュータは別のものにするほうが良いでしょう。
EVOのSkype Bridgeと無事つながったら、他のSkype参加者を会議通話で呼び出して、参加させます。
EVO接続の概念図
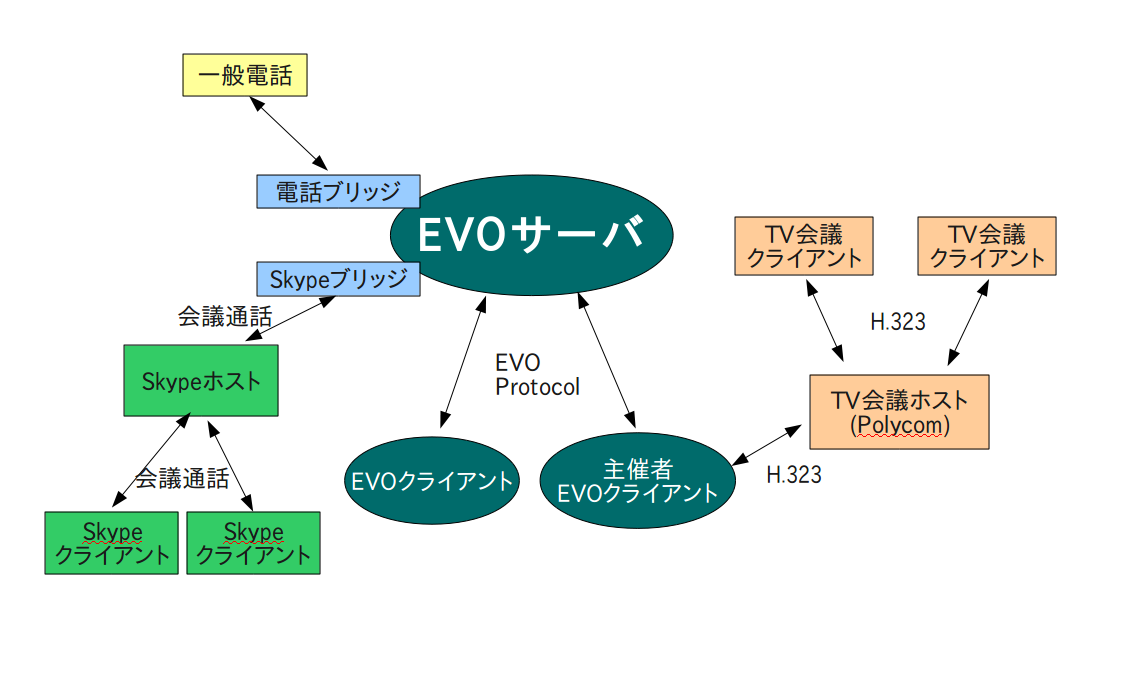
宇宙線研内からのブリッジ接続の仕方
一般商用回線や、セキュリティの厳しいネットワークの場合、宇宙線研の大会議室やTV会議室のポリコムTV会議システムにEVOから接続することができなかったり、音声が通じないなどのトラブルがよく発生します。なので、基本的には、6Fで、宇宙線研の無線LANに接続している人が、ブリッジ接続することが望まれます。
6Fの無線LANネットワークのESSIDは見えてないので、自分のPCの無線LAN接続で設定してあげる必要があります。
ESSID : 00icrr-11g/b
接続:wep
wepキー:三代木か知ってる人に聞く
これはDHCP接続で、かつ、宇宙線研の外として認識されているので、宇宙線研のメールを読みたい場合は、さらにicrrのVPN接続する必要がありますが、VPN接続すると、何故か、そのマシンからブリッジ接続できなくなるので注意が必要です。
また、ブリッジ接続するときに、注意すべきは、TV会議システムが立ち上がっている最中にPCから接続を試みると、Windowsの場合、EVO自身がハングアップし、PC自体を再起動しないと解決できないことがほぼ確実に起こりますので、TV会議システムが立ち上がっているタイミングを見計らうか、あらかじめ十分な時間をもって立ち上げておく必要があります。
