How to Use EVO for LCGT Meetings
EVO Overview
EVO is an online conference system developed at Caltech. It has many advantages over conventional H.323 TV conference systems such as Polycom. It is free of charge and does not require special expensive hardware. You can use EVO from behind most firewalls.
LCGT project plans to use EVO to provide remote participation for most meetings. This page explains how a collaborator can join an EVO meeting.
First, all EVO users are required to register at their web site. Please refer to User Registration section. Then proceed to Starting EVO and Joining a Meeting.
To connect to an EVO meeting through Skype or phone, read Skype Bridge or Phone Bridge.
For more information about EVO, read the EVO Documentation.
User Registration
Go to the EVO web page(http://evo.caltech.edu/) and click "Register". Enter user ID, password and an email address to create an account.
Starting EVO
Go to the EVO web page (http://evo.caltech.edu/) and click "Start EVO".
The EVO client program (called Koala) will be downloaded and automatically executed. You need JRE (Java Runtime Environment) to run Koala. If it is not installed in your computer, you will be led to the download page (for Windows and Mac). For Linux, install the JRE through your distribution's package management system. For Ubuntu, the following command will do the job.
sudo apt-get install sun-java6-bin
During the startup process of EVO client, you are asked to enter an EVO account information. Put your EVO account ID and password.
Joining a Meeting
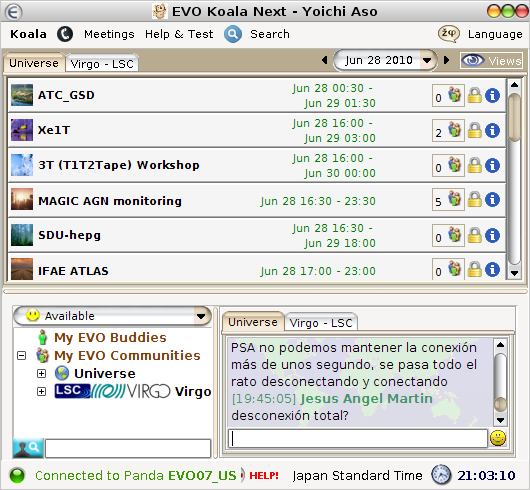
Once EVO is fully started, you will see a window above. Now you have to join a meeting booked by someone. For LCGT related meetings, the name of an EVO meeting will be announced by email beforehand. In order to find a meeting, click on "Meetings" in the menu bar. Then click "Search for meetings". A search window will open. Check "Filter Titles" and put the (partial) name of the meeting you want to join in the text box. After clicking the Search button, you will see a list of meetings matching the search criteria. Find your meeting and click on it to join.
Sometimes, meetings are password protected. In this case, the password should be distributed to the potential participants beforehand. Ask your meeting organizer if you don't know the password.
EVO Usage
When you join a meeting, you will see the following window. The colorful icons in the middle are important. The left most one is for switching the speaker On/Off. The second one from left is for microphone mute (default is muted). The right most one is for exiting the meeting. The third one from right is used to open "Audio Video Controls" window.
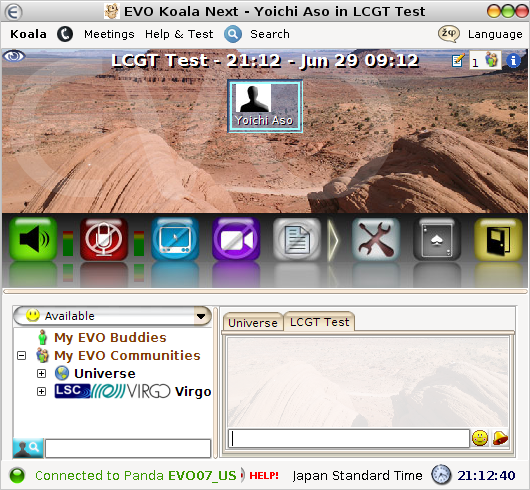
Video
Once you join a meeting, you will also see a window like below. It is a window to show videos. If you have a web camera connected to your computer, you can send your video by clicking the web camera like icon.
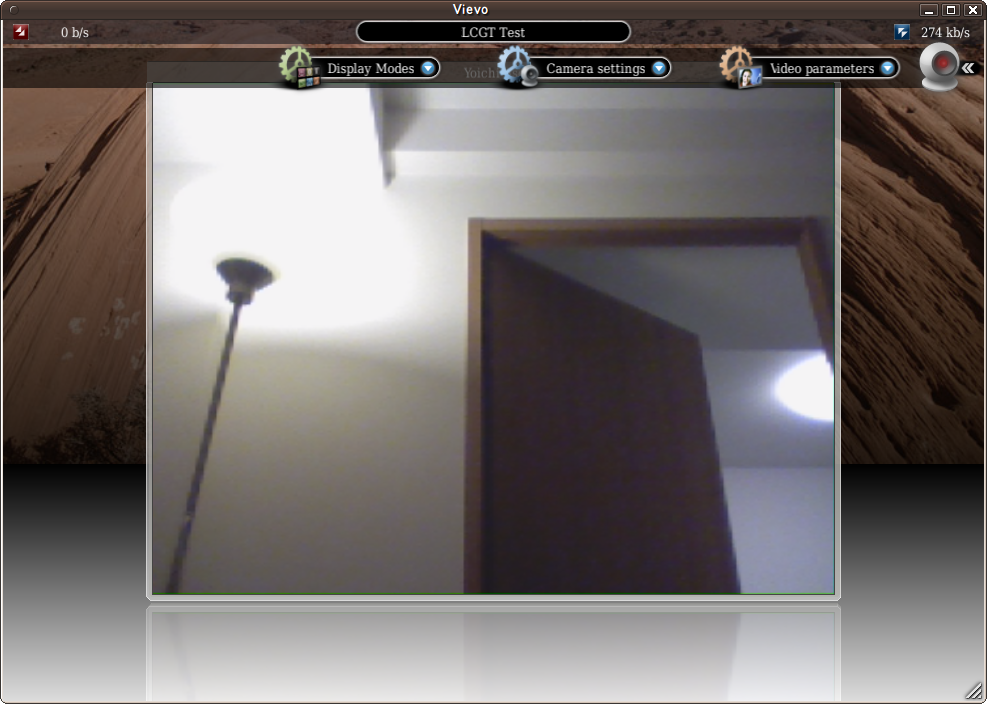
Receiving video can put a significant CPU load and a network load. If you experience slow down of your computer, try to disable the video. To do so, open the "Audio Video Controls" window and select the video tab. In the "Video Received" pane, select "No Videos" to disable video completely. You can also limit the bandwidth or show only selected videos to reduce the load.
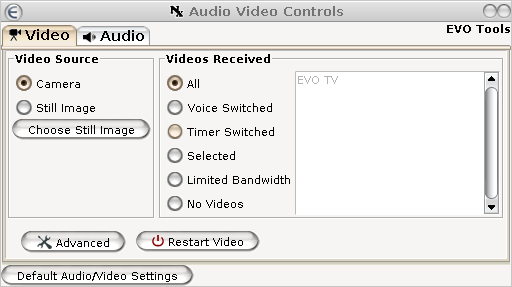
Audio
In order to adjust audio volumes and such, open the "Audio" tab of the "Audio Video Controls" window. You will see a window like below. Change the Transmit Gain and Receive Gain to change microphone and speaker volume.
If you don't hear anything, try to click "Restart Audio". If the voice is choppy, click "Advanced" and play with Transmit Silence Suppression, Transmit Auto Gain Control or Echo Suppression.
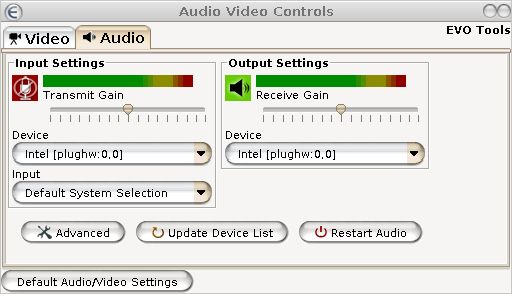
Skype Bridge
If you have trouble in getting EVO work (like when you are behind a very strict firewall), you can connect to EVO through Skype. Currently, the Skype-EVO bridge is still in its beta test and the number of simultaneously connectible clients is very limited. If there are many people who want to connect through Skype, the meeting organizer will host a Skype conference including the EVO bridge. All other Skype participants will be connected to EVO through this Skype conference call. Tell the meeting organizer your Skype ID so that you are included in this conference call.
If there are only a few people connecting through Skype, each Skype user should follow the steps below to connect to the meeting.
- Start Skype and add evo.phone to your contact list.
- Call evo.phone
- Once connected, enter the Meeting ID (Phone Bridge ID) with the dial pad. In order to open the dial pad, click on the small triangle next to the volume slider as shown below. This dial pad is not to be confused with the dial pad for making a phone call.
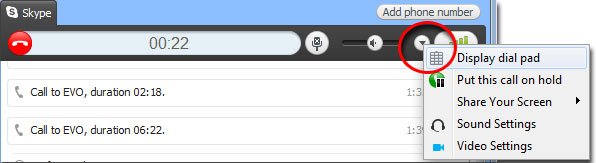
- After the Meeting ID, press # to connect to the meeting.
- Your microphone is not muted at the beginning. Please mute it when not speaking.
Phone Bridge
You can join an EVO meeting from a normal phone if you want. See EVO Phone Bridge to find the nearest access number to your location. Call a number and enter the EVO Meeting ID (Phone Bridge ID), which will be distributed by the meeting organizer.
